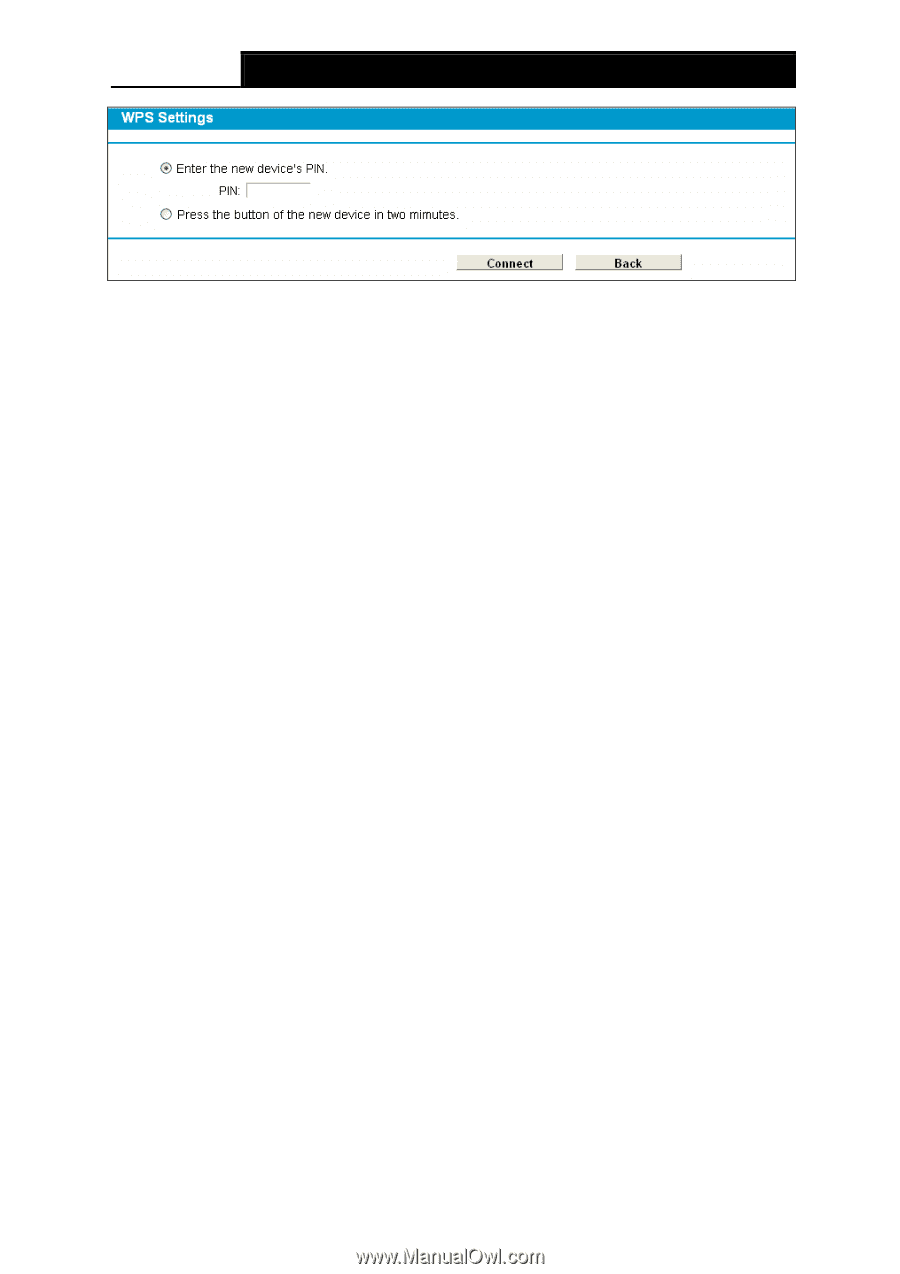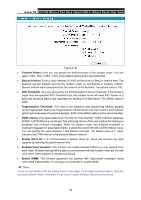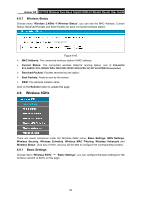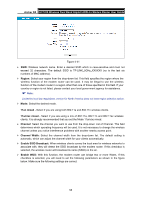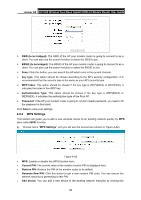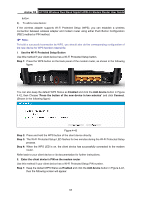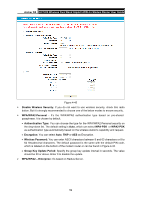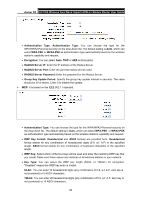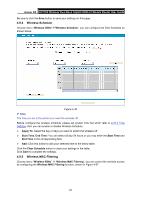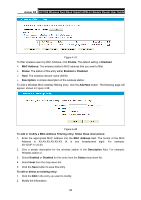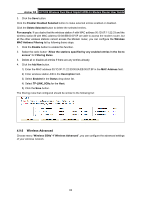TP-Link Archer D5 Archer D5 V1 User Guide - Page 69
III. Enter the modem router's PIN on your client device
 |
View all TP-Link Archer D5 manuals
Add to My Manuals
Save this manual to your list of manuals |
Page 69 highlights
Archer D5 AC1200 Wireless Dual Band Gigabit ADSL2+ Modem Router User Guide Figure 4-44 Step 2: Enter the PIN number from the client device in the field on the above WPS screen. Then click Connect button. Step 3: "Connect successfully" will appear on the screen of Figure 4-44, which means the client device has successfully connected to the modem router. III. Enter the modem router's PIN on your client device Use this method if your client device asks for the modem router's PIN number. Step 1: On the client device, enter the PIN number listed on the modem router's Wi-Fi Protected Setup screen. (It is also labeled on the bottom of the modem router.) Step 2: The Wi-Fi Protected Setup LED flashes for two minutes during the Wi-Fi Protected Setup process. Step 3: When the WPS LED is on, the client device has successfully connected to the modem router. Step 4: Refer back to your client device or its documentation for further instructions. Note: 1) The WPS LED on the modem router will light green for five minutes if the device has been successfully added to the network. 2) The WPS function cannot be configured if the Wireless Function of the modem router is disabled. Please make sure the Wireless Function is enabled before configuring the WPS. 4.9.3 Wireless Security Choose menu "Wireless 5GHz"" Wireless Security", you can configure the security settings of your wireless network. There are three wireless security modes supported by the modem router: WPA/WPA2 - Personal, WPA/WPA2 - Enterprise, WEP (Wired Equivalent Privacy). 58