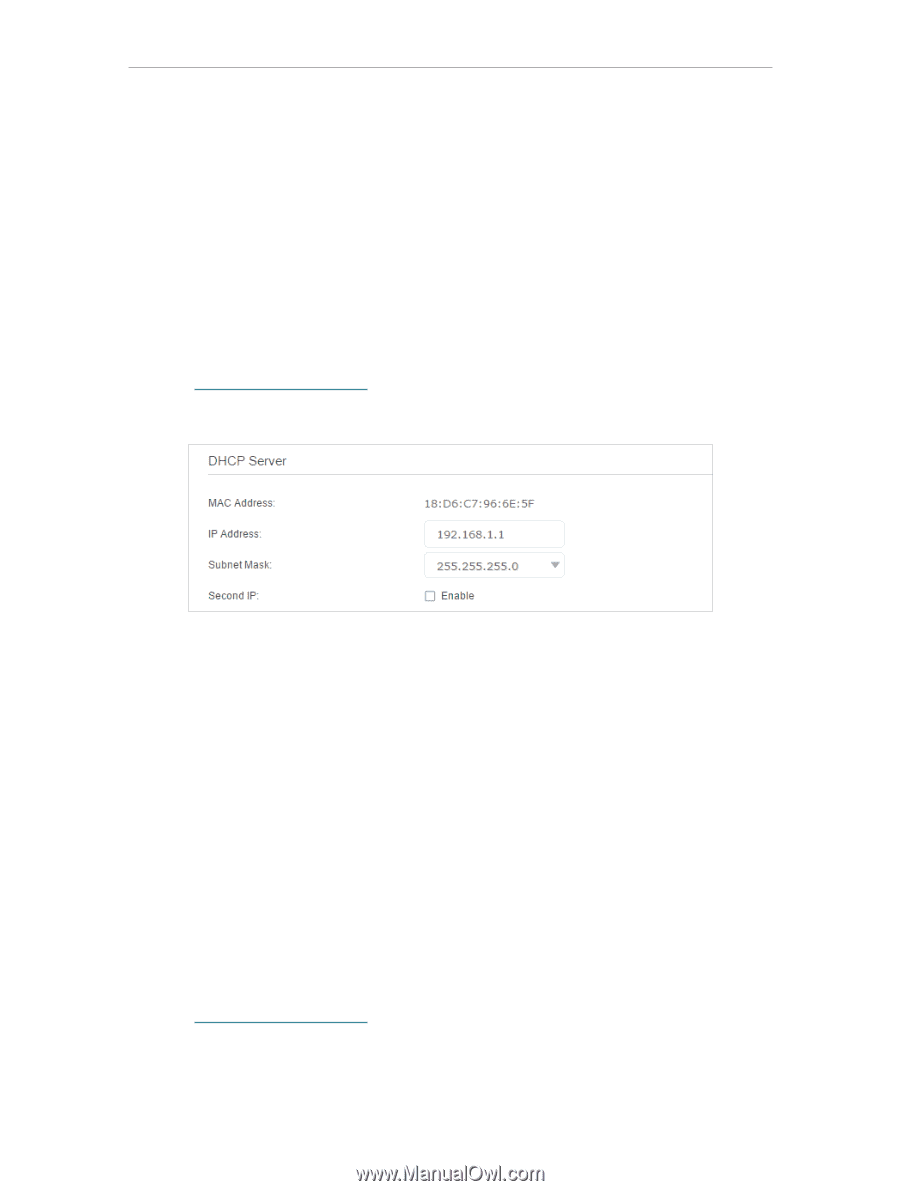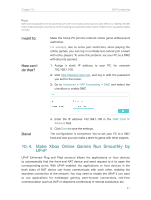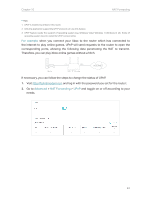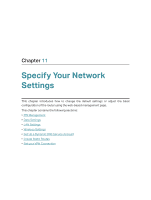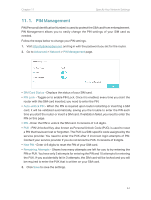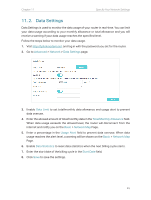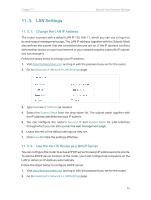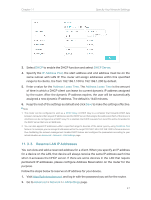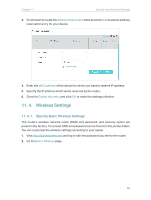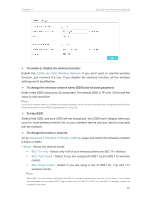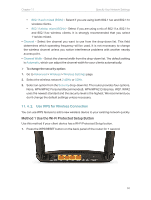TP-Link Archer MR400 Archer MR400EU V1 User Guide - Page 50
LAN Settings, 11. 3. 1. Change the LAN IP Address
 |
View all TP-Link Archer MR400 manuals
Add to My Manuals
Save this manual to your list of manuals |
Page 50 highlights
Chapter 11 Specify Your Network Settings 11. 3. LAN Settings 11. 3. 1. Change the LAN IP Address The router is preset with a default LAN IP 192.168.1.1, which you can use to log in to its web-based management page. The LAN IP address together with the Subnet Mask also defines the subnet that the connected devices are on. If the IP address conflicts with another device on your local network or your network requires a specific IP subnet, you can change it. Follow the steps below to change your IP address. 1. Visit http://tplinkmodem.net, and log in with the password you set for the router. 2. Go to Advanced > Network > LAN Settings page. 3. Type in a new IP Address as needed. 4. Select the Subnet Mask from the drop-down list. The subnet mask together with the IP address identifies the local IP subnet. 5. You can configure the router's Second IP and Subnet Mask for LAN interface through which you can also access the web management page. 6. Leave the rest of the default settings as they are. 7. Click Save to make the settings effective. 11. 3. 2. Use the 4G LTE Router as a DHCP Server You can configure the router to act as a DHCP server to assign IP addresses to its clients. To use the DHCP server function of the router, you must configure all computers on the LAN to obtain an IP Address automatically. Follow the steps below to configure DHCP server. 1. Visit http://tplinkmodem.net, and log in with the password you set for the router. 2. Go to Advanced > Network > LAN Settings page. 46