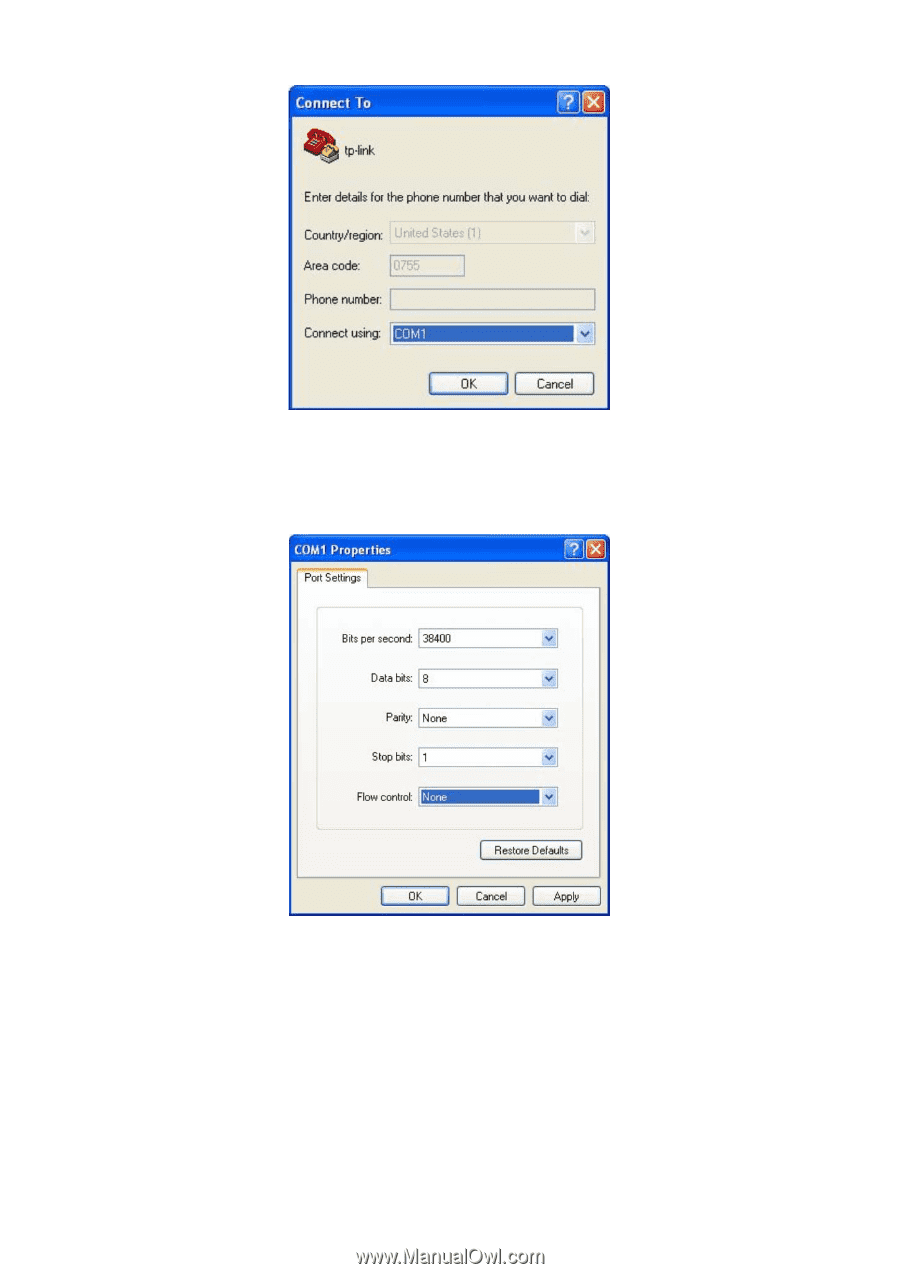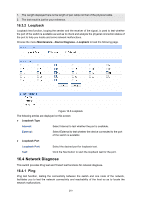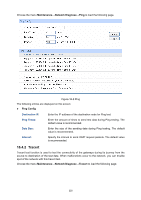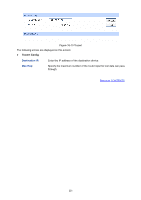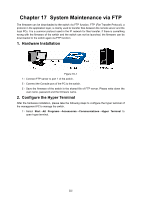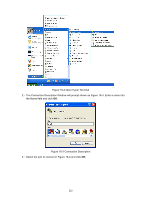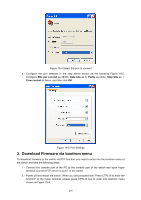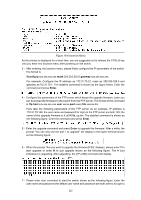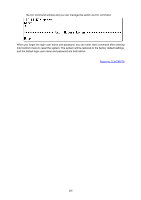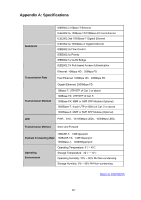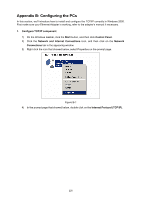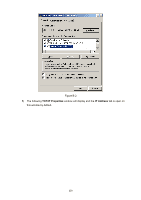TP-Link TL-SL5428E User Guide - Page 232
Download Firmware via bootrom menu
 |
UPC - 845973020873
View all TP-Link TL-SL5428E manuals
Add to My Manuals
Save this manual to your list of manuals |
Page 232 highlights
Figure 16-4 Select the port to connect 4) Configure the port selected in the step above shown as the following Figure 16-5. Configure Bits per second as 38400, Data bits as 8, Parity as None, Stop bits as 1, Flow control as None, and then click OK. Figure 16-5 Port Settings 3. Download Firmware via bootrom menu To download firmware to the switch via FTP function, you need to enter into the bootrom menu of the switch and take the following steps. 1) Connect the console port of the PC to the console port of the switch and open hyper terminal. Connect FTP server to port 1 of the switch. 2) Power off and restart the switch. When you are prompted that "Press CTRL-B to enter the bootrom" in the hyper terminal, please press CTRL-B key to enter into bootrom menu shown as Figure 15-6. 224