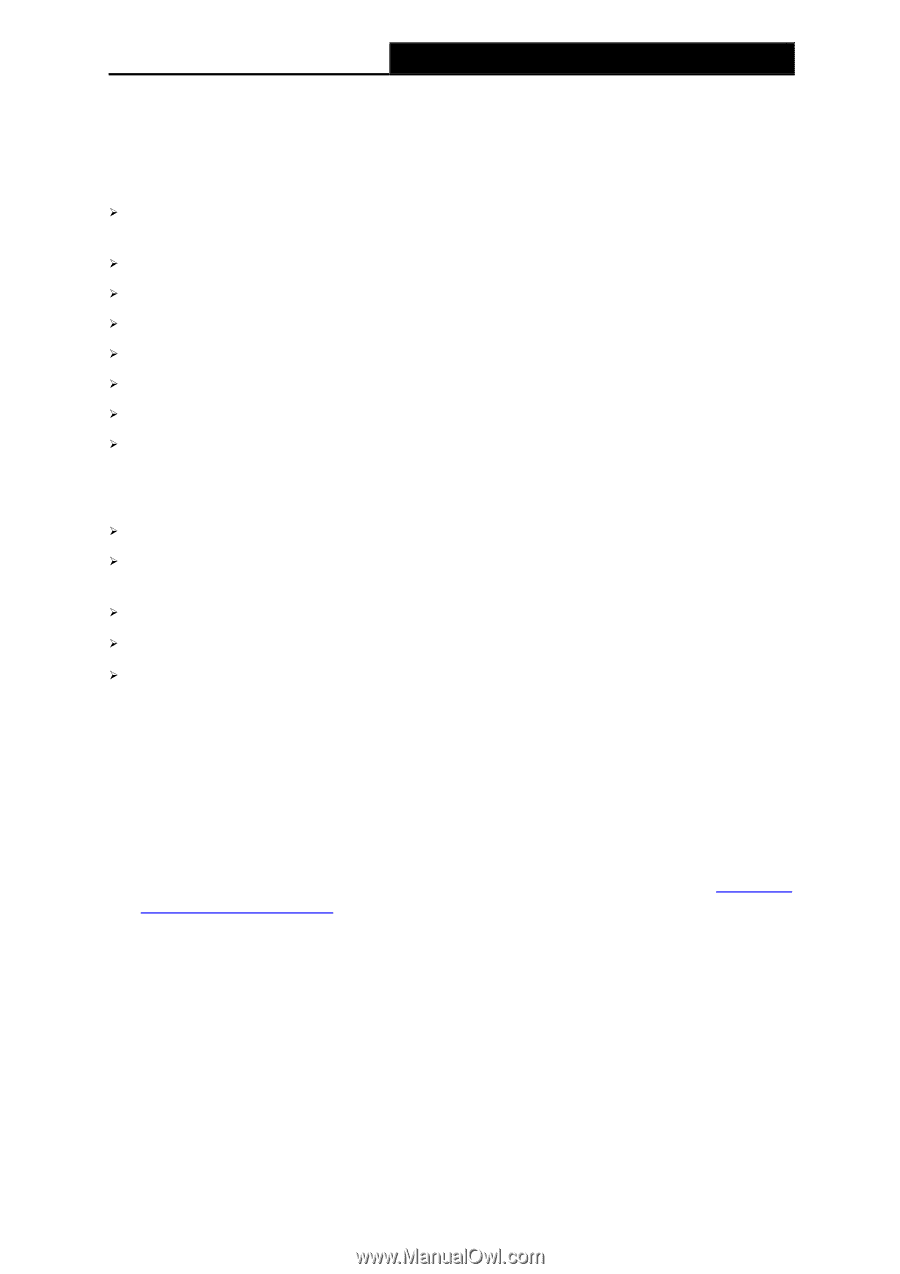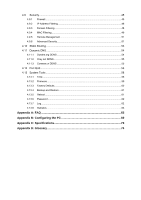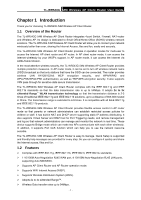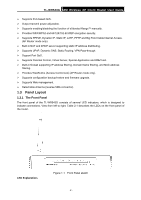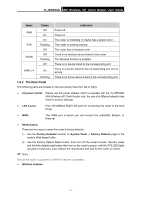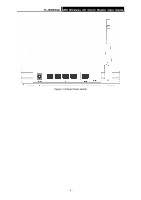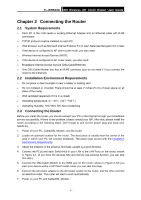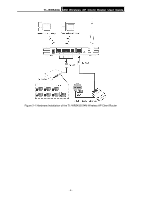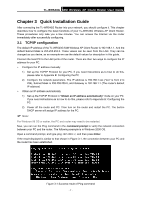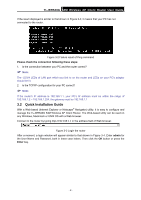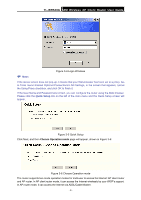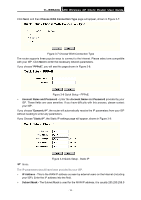TP-Link TL-WR543G User Guide - Page 13
Connecting the Router, 2.1 System Requirements, 2.2 Installation Environment Requirements - user guide
 |
UPC - 845973051204
View all TP-Link TL-WR543G manuals
Add to My Manuals
Save this manual to your list of manuals |
Page 13 highlights
TL-WR543G 54M Wireless AP Client Router User Guide Chapter 2 Connecting the Router 2.1 System Requirements ¾ Each PC in the LAN needs a working Ethernet Adapter and an Ethernet cable with RJ45 connectors ¾ TCP/IP protocol must be installed on each PC ¾ Web browser, such as Microsoft Internet Explorer 5.0 or later, Netscape Navigator 6.0 or later ¾ If the device is configured to AP client router mode, you also need: ¾ Wireless Internet Access Service (WISP). ¾ If the device is configured to AP router mode, you also need: ¾ Broadband Internet Access Service (DSL/Cable/Ethernet) ¾ One DSL/Cable Modem that has an RJ45 connector (you do not need it if you connect the router to the Ethernet) 2.2 Installation Environment Requirements ¾ Do not place in direct sunlight or near a heater or heating vent ¾ Do not cluttered or crowded. There should be at least 2 inches (5 cm) of clear space on all sides of the router ¾ Well ventilated (especially if it is in a closet) ¾ Operating temperature: 0℃~40℃ (32℉~104℉) ¾ Operating Humidity: 10%~90% RH, Non-condensing 2.3 Connecting the Router Before you install the router, you should connect your PC to the Internet through your broadband service successfully. If there is any problem, please contact your ISP. After that, please install the router according to the following steps. Don't forget to pull out the power plug and keep your hands dry. 1. Power off your PC, Cable/DSL Modem, and the router. 2. Locate an optimum location for the router. The best place is usually near the center of the area in which your PC will connect wirelessly. The place must accord with the Installation Environment Requirements. 3. Adjust the direction of the antenna. Normally, upright is a good direction. 4. Connect the PC(s) and each Switch/Hub in your LAN to the LAN Ports on the router, shown in Figure 2-1. (If you have the wireless NIC and want to use wireless function, you can skip this step.) 5. Connect the DSL/Cable Modem to the WAN port on the router, shown in Figure 2-1(If you want your device works in AP Client router mode, you can skip this step). 6. Connect the AC power adapter to the AC power socket on the router, and the other end into an electrical outlet. The router will start to work automatically. 7. Power on your PC and Cable/DSL Modem. - 5 -