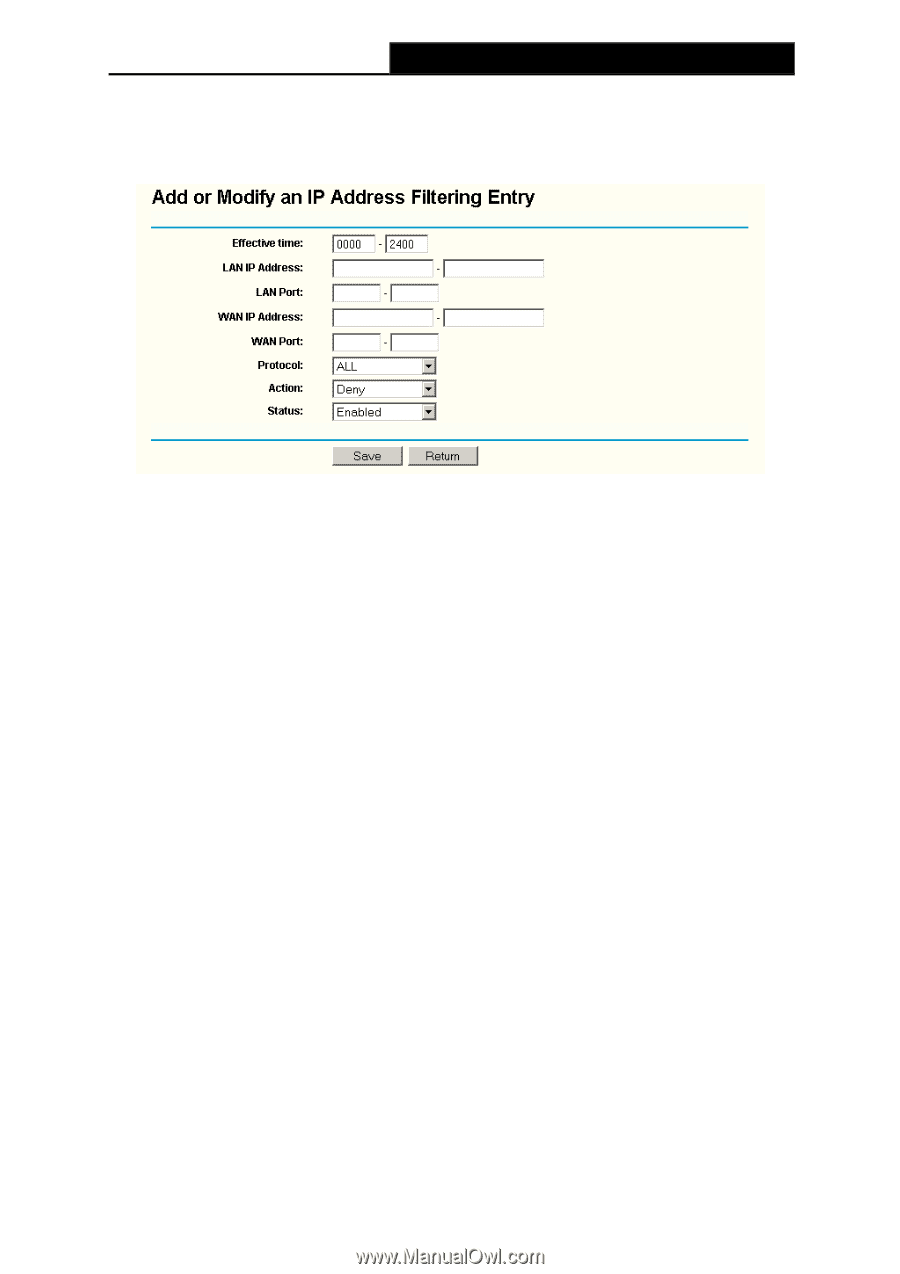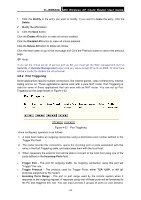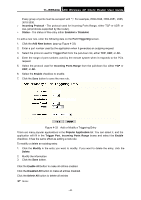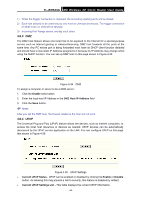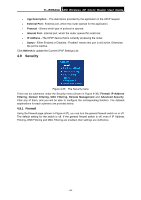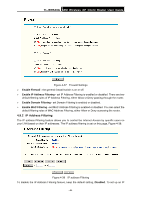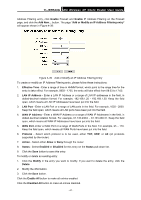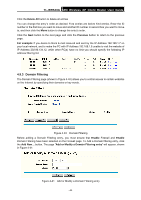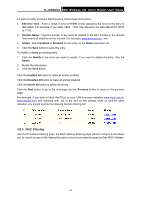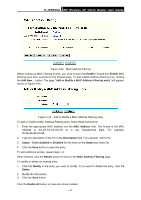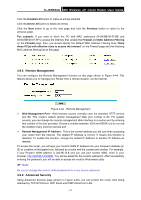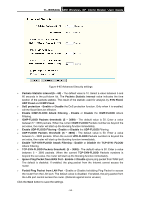TP-Link TL-WR543G User Guide - Page 55
Add or Modify an IP Address Filtering entry, WAN IP Address
 |
UPC - 845973051204
View all TP-Link TL-WR543G manuals
Add to My Manuals
Save this manual to your list of manuals |
Page 55 highlights
TL-WR543G 54M Wireless AP Client Router User Guide Address Filtering entry, click Enable Firewall and Enable IP Address Filtering on the Firewall page, and click the Add New... button. The page "Add or Modify an IP Address Filtering entry" will appear shown in Figure 4-39: Figure 4-39 Add or Modify an IP Address Filtering Entry To create or modify an IP Address Filtering entry, please follow these instructions: 1. Effective Time - Enter a range of time in HHMM format, which point to the range time for the entry to take effect. For example, 0803 - 1705, the entry will take effect from 08:03 to 17:05. 2. LAN IP Address - Enter a LAN IP Address or a range of LAN IP addresses in the field, in dotted-decimal notation format. For example, 192.168.1.20 - 192.168.1.30. Keep the field open, which means all LAN IP Addresses have been put into the field. 3. LAN Port - Enter a LAN Port or a range of LAN ports in the field. For example, 1030 - 2000. Keep the field open, which means all LAN ports have been put into the field. 4. WAN IP Address - Enter a WAN IP Address or a range of WAN IP Addresses in the field, in dotted-decimal notation format. For example, 61.145.238.6 - 61.145.238.47. Keep the field open, which means all WAN IP Addresses have been put into the field. 5. WAN Port -Enter a WAN Port or a range of WAN Ports in the field. For example, 25 - 110. Keep the field open, which means all WAN Ports have been put into the field. 6. Protocol - Select which protocol is to be used, either TCP, UDP, or All (all protocols supported by the router). 7. Action - Select either Allow or Deny through the router. 8. Status - Select Enabled or Disabled for this entry on the Status pull-down list. 9. Click the Save button to save this entry. To modify or delete an existing entry: 1. Click the Modify in the entry you want to modify. If you want to delete the entry, click the Delete. 2. Modify the information. 3. Click the Save button. Click the Enable All button to make all entries enabled Click the Disabled All button to make all entries disabled. - 47 -