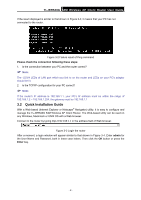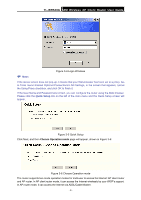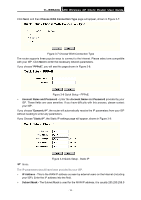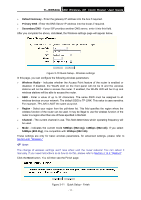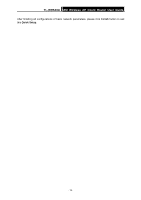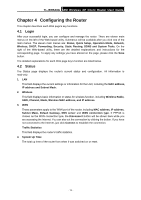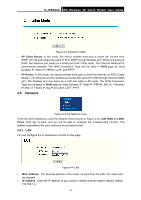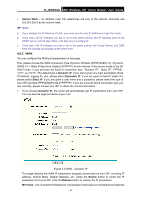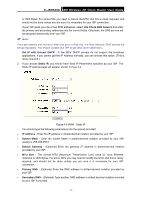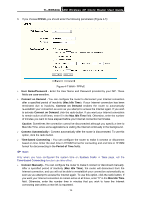TP-Link TL-WR543G User Guide - Page 21
Configuring the Router, 4.1 Login, 4.2 Status, Login, Status - reset
 |
UPC - 845973051204
View all TP-Link TL-WR543G manuals
Add to My Manuals
Save this manual to your list of manuals |
Page 21 highlights
TL-WR543G 54M Wireless AP Client Router User Guide Chapter 4 Configuring the Router This chapter describes each Web page's key functions. 4.1 Login After your successful login, you can configure and manage the router. There are eleven main menus on the left of the Web-based utility. Submenus will be available after you click one of the main menus. The eleven main menus are: Status, Quick Setup, Operation Mode, Network, Wireless, DHCP, Forwarding, Security, Static Routing, DDNS and System Tools. On the right of the Web-based utility, there are the detailed explanations and instructions for the corresponding page. To apply any settings you have altered on the page, please click the Save button. The detailed explanations for each Web page key's function are listed below. 4.2 Status The Status page displays the router's current status and configuration. All information is read-only. 1. LAN This field displays the current settings or information for the LAN, including the MAC address, IP address and Subnet Mask. 2. Wireless This field displays basic information or status for wireless function, including Wireless Radio, SSID, Channel, Mode, Wireless MAC address, and IP address. 3. WAN These parameters apply to the WAN port of the router, including MAC address, IP address, Subnet Mask, Default Gateway, DNS server and WAN connection type. If PPPoE is chosen as the WAN connection type, the Disconnect button will be shown here while you are accessing the Internet. You can also cut the connection by clicking the button. If you have not connected to the Internet, just click Connect to establish the connection. Traffic Statistics This field displays the router's traffic statistics. 4. System Up Time The total up time of the router from when it was switched on or reset. - 13 -