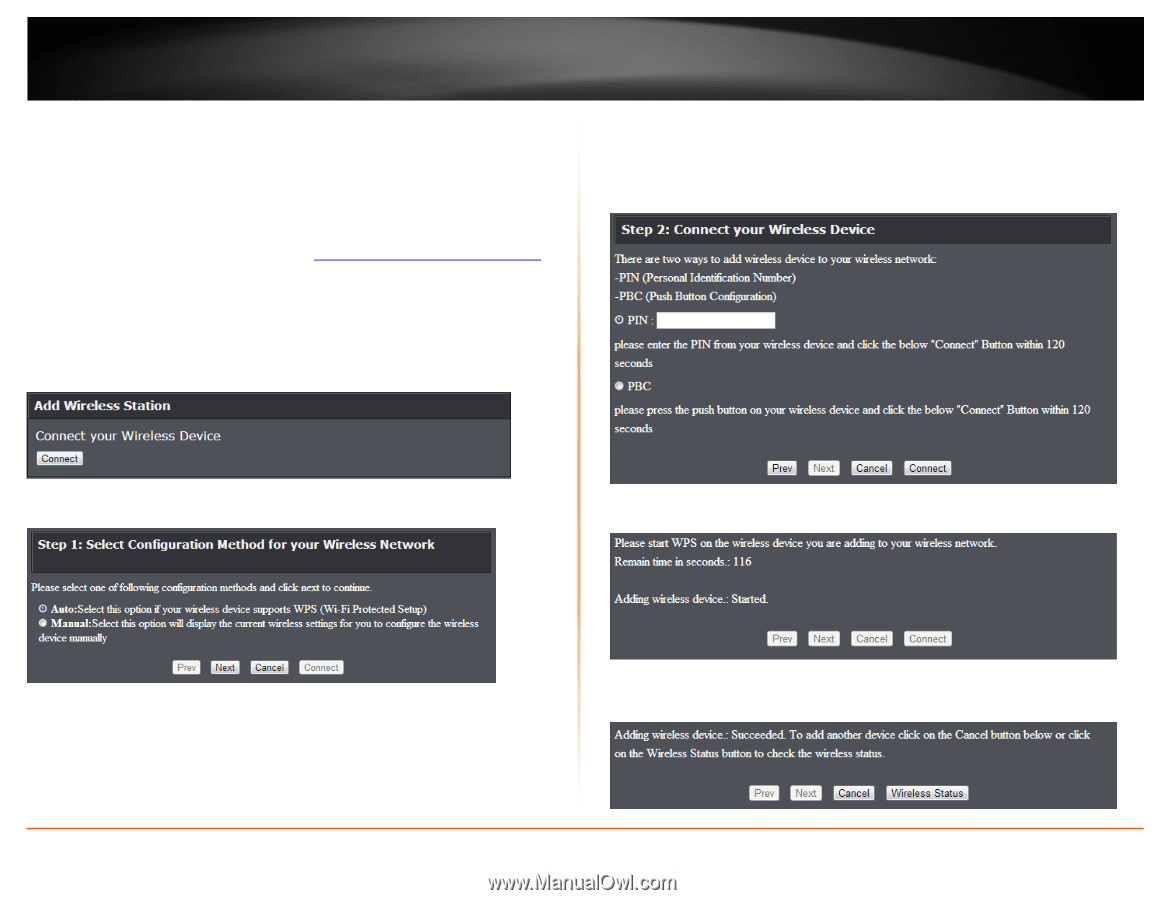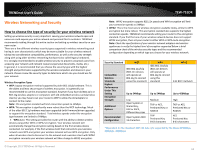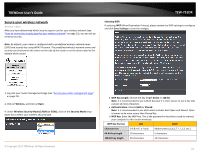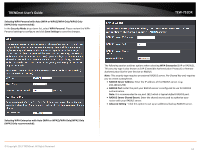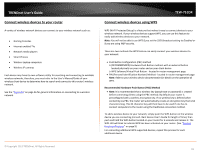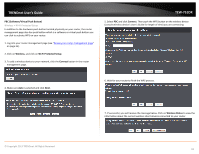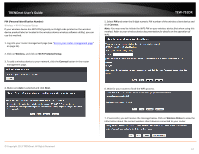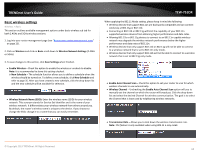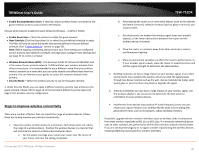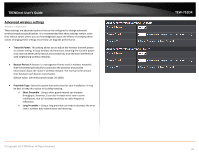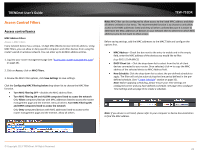TRENDnet TEW-751DR User's Guide - Page 17
PIN Personal Identification Number, Wireless, Wi-Fi Protected Setup, Connect, Wireless Status
 |
View all TRENDnet TEW-751DR manuals
Add to My Manuals
Save this manual to your list of manuals |
Page 17 highlights
TRENDnet User's Guide PIN (Personal Identification Number) Wireless > Wi-Fi Protected Setup If your wireless device has WPS PIN (typically an 8-digit code printed on the wireless device product label or located in the wireless device wireless software utility), you can use this method. 1. Log into your router management page (see "Access your router management page" on page 25). 2. Click on Wireless, and click on Wi-Fi Protected Setup. 3. To add a wireless device to your network, click the Connect button in the router management page. TEW-751DR 5. Select PIN and enter the 8-digit numeric PIN number of the wireless client device and click Connect. Note: You may need to initiate the WPS PIN on your wireless device first when using this method. Refer to your wireless device documentation for details on the operation of WPS. 4. Make sure Auto is selected and click Next. 6. Wait for your router to finsh the WPS process. © Copyright 2013 TRENDnet. All Rights Reserved. 7. If successful, you will receive the message below. Click on Wireless Status to view the information about the current wireless client devices connected to your router. 17