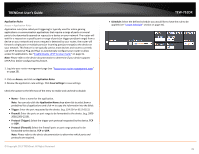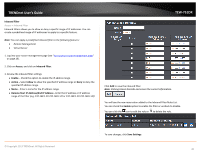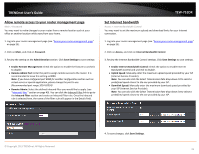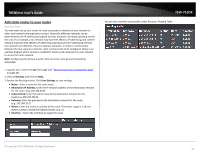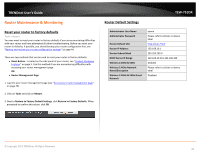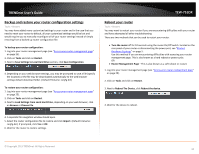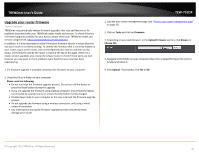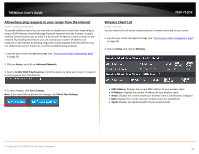TRENDnet TEW-751DR User's Guide - Page 41
Allow remote access to your router management Set Internet bandwidth
 |
View all TRENDnet TEW-751DR manuals
Add to My Manuals
Save this manual to your list of manuals |
Page 41 highlights
TRENDnet User's Guide Allow remote access to your router management page Main > Password You may want to make changes to your router from a remote location such at your office or another location while away from your home. 1. Log into your router management page (see "Access your router management page" on page 25). 2. Click on Main, and click on Password. 3. Review the setting on the Administration section. Click Save Settings to save settings • Enable Remote Management: Check the option to enable the feature to uncheck to disable. • Remote Admin Port: Enter the port to assign remote access to the router. It is recommended to leave this setting as 8080. Note: If you have configured port 8080 for another configuration section such as virtual server or special application, please change the port to use. (Recommended port range 1024-65534) • Remote Admin: Select the defined inbound filter you would like to apply. (see "Inbound Filter " section on page 40). You can click the Inbound Filter link to go to the Inbound Filter section and create an Inbound Filter rule. Once the inbound rule is selected here, the name of the filter rule will appear in the Details field. TEW-751DR Set Internet bandwidth Access > Internet Bandwidth Control You may want to set the maximum upload and download limits for your Internet connection. 1. Log into your router management page (see "Access your router management page" on page 25). 2. Click on Access, and click on Internet Bandwidth Control. 3. Review the Internet Bandwidth Control settings. Click Save Settings to save settings. • Enable Internet Bandwidth Control: Check the option to enable Internet Bandwidth Control and uncheck to disable. • Uplink Speed: Manually enter the maximum upload speed provided by your ISP (Internet Service Provider). Note: You can also click the Select Transmission Rate drop-down list to select a predefined speed closest to the one provided by your ISP. • Downlink Speed: Manually enter the maximum download speed provided by your ISP (Internet Service Provider). Note: You can also click the Select Transmission Rate drop-down list to select a predefined speed closest to the one provided by your ISP. © Copyright 2013 TRENDnet. All Rights Reserved. 4. To save changes, click Save Settings. 41