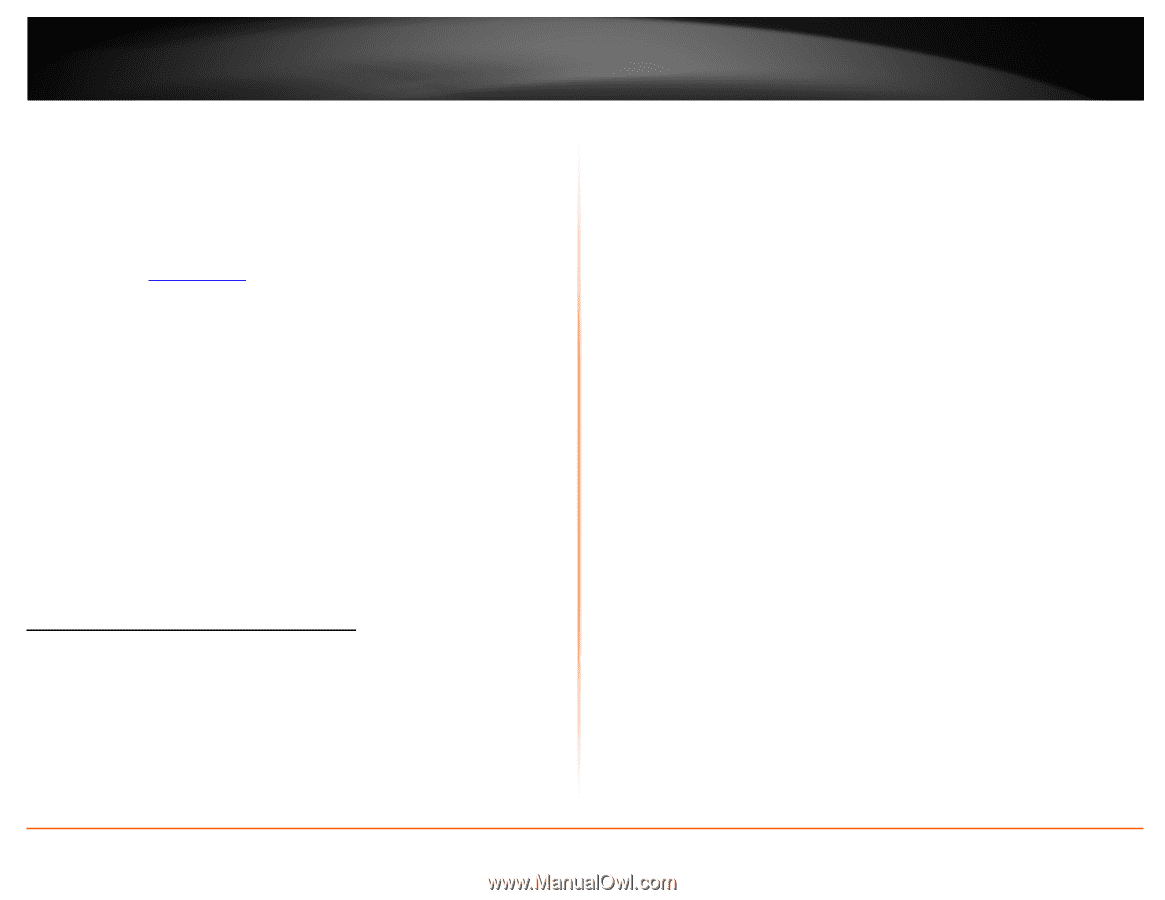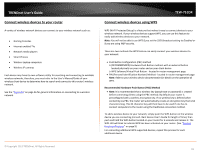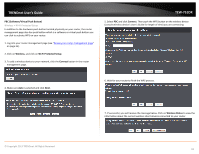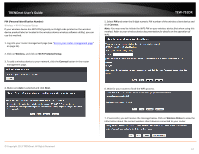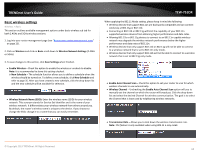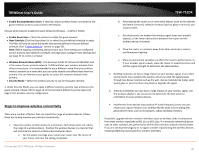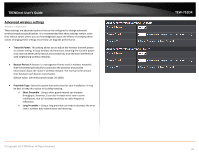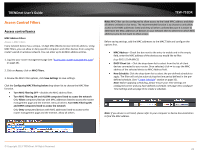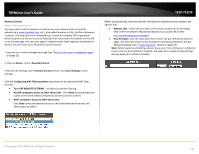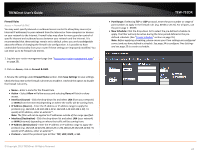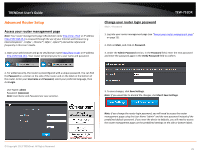TRENDnet TEW-751DR User's Guide - Page 20
Steps to improve wireless connectivity, Enable Routing Between Zones, Enable Guest Zone, New Schedule - access point mode
 |
View all TRENDnet TEW-751DR manuals
Add to My Manuals
Save this manual to your list of manuals |
Page 20 highlights
TRENDnet User's Guide • Enable Routing Between Zones: If checked, allows wireless clients connected to the guest network access to your private LAN network. Choose which band to enable the Guest Network (Wireless - 2.4GHz or 5GHz): • Enable Guest Zone - Check the option to enable the guest network. • New Schedule: Click the drop-down list to select the pre-defined schedule to apply. The filter will only be active during the time period defined in the pre-defined schedule. (See "Create Schedule" section on page 35). Note: Before applying scheduling, please ensure your Time settings are configured correct and you have defined a schedule. See page 34 to configure Time Settings and see page 35 to create a schedule. • Wireless Network Name (SSID) - This acronym stands for Service Set Identifier and is the name of your wireless network. It differentiates your wireless network from others around you. It is recommended to use a different name from your primary wireless network to a name that you can easily identify and differentiate from the primary. You can reference your guests to access this network instead of the primary. • Security Mode - Select the wireless security to use for the guest network. 4. Under Security Mode, you can apply a different wireless security type and key to the guest network. Please refer to page 12 to find out about different security types and page 13 for wireless security configuration. Steps to improve wireless connectivity There are a number of factors that can impact the range of wireless devices. Follow these tips to help improve your wireless connectivity: 1. Keep the number of obstructions to a minimum. Each obstruction can reduce the range of a wireless device. Position the wireless devices in a manner that will minimize the amount of obstructions between them. a. For the widest coverage area, install your router near the center of your home, and near the ceiling, if possible. © Copyright 2013 TRENDnet. All Rights Reserved. TEW-751DR b. Avoid placing the router on or near metal objects (such as file cabinets and metal furniture), reflective surfaces (such as glass or mirrors), and masonry walls. c. Any obstruction can weaken the wireless signal (even non-metallic objects), so the fewer obstructions between the router and the wireless device, the better. d. Place the router in a location away from other electronics, motors, and fluorescent lighting. e. Many environmental variables can affect the router's performance, so if your wireless signal is weak, place the router in several locations and test the signal strength to determine the ideal position. 2. Building materials can have a large impact on your wireless signal. In an indoor environment, try to position the wireless devices so that the signal passes through less dense material such as dry wall. Dense materials like metal, solid wood, glass or even furniture may block or degrade the signal. 3. Antenna orientation can also have a large impact on your wireless signal. Use the wireless adapter's site survey tool to determine the best antenna orientation for your wireless devices. 4. Interference from devices that produce RF (radio frequency) noise can also impact your signal. Position your wireless devices away from anything that generates RF noise, such as microwaves, radios and baby monitors. If possible, upgrade wireless network interfaces (such as wireless cards in computers) from older wireless standards to 802.11n or 802.11ac. If a wirelessly networked device uses an older standard, the performance of the entire wireless network may be slower. If you are still experiencing low or no signal consider repositioning the wireless devices, installing additional access points or wireless extenders. 20