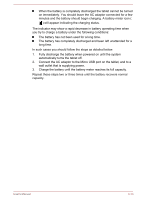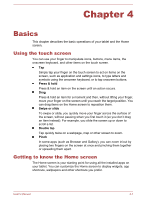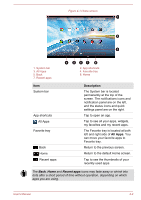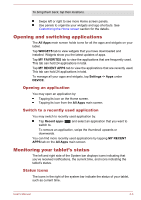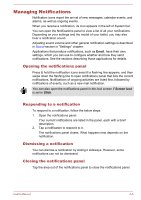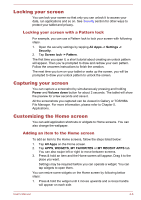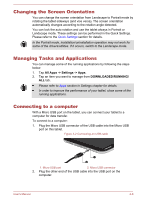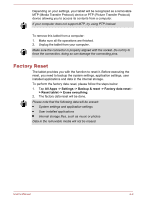Toshiba Excite AT10-A PDA0FC-005002 Users Manual Canada; English - Page 30
Notification icons, Quick Settings
 |
View all Toshiba Excite AT10-A PDA0FC-005002 manuals
Add to My Manuals
Save this manual to your list of manuals |
Page 30 highlights
Notification icons The icons in the left of the system bar indicate different types of notifications. In addition to system notification icons, applications you installed on your tablet may use their own notification icons. Quick Settings You can use Quick Settings to change frequently used settings. Press & hold the status icons area till a flashing line appears, and then swipe down the flashing line to open Quick Settings panel. Tap the area outside of the Quick Settings panel to close it. The current user is shown in Quick Settings panel. You can also find the following settings: Brightness Tap to set the brightness of the display. Settings Tap to open Settings app main screen. Wi-Fi Tap to open Wi-Fi option in Settings app. Auto rotate Tap to lock or unlock the auto-rotation of the screen orientation as you turn your tablet sideways. Battery Tap to open Battery option in Settings app. Airplane mode Tap to turn on/off airplane mode. All wireless radios are disabled when it is turned on. Bluetooth Tap to open Bluetooth option in Settings app. Power management Tap to apply Power save,Custom or Default profile. Keep tapping until the profile you want to apply appears. Video enhancement Tap to turn on/off video enhancement. Audio enhancement Tap to turn on/off audio enhancement. More settings could be shown in Quick Settings panel depending on your use of the tablet, such as Alarm. You can also open the Quick Settings panel in the lock screen if Screen lock is set to Slide. User's Manual 4-4