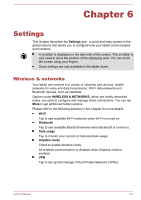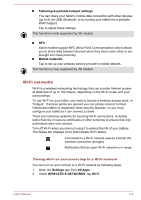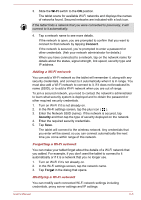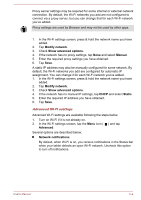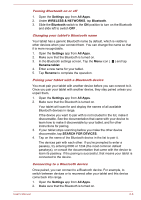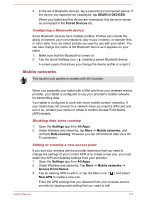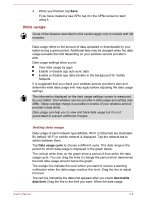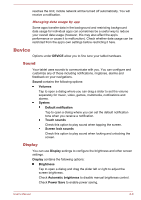Toshiba Excite AT10-A PDA0FC-005002 Users Manual Canada; English - Page 56
Modify network, Show advanced options., Manual, Static, Advanced, Network notifications
 |
View all Toshiba Excite AT10-A PDA0FC-005002 manuals
Add to My Manuals
Save this manual to your list of manuals |
Page 56 highlights
Proxy server settings may be required for some internal or external network connection. By default, the Wi-Fi networks you add are not configured to connect via a proxy server, but you can change that for each Wi-Fi network you've added. Proxy settings are used by Browser and may not be used by other apps. 1. In the Wi-Fi settings screen, press & hold the network name you have added. 2. Tap Modify network. 3. Check Show advanced options. 4. If the network has no proxy settings, tap None and select Manual. 5. Enter the required proxy settings you have obtained. 6. Tap Save. A static IP address may also be manually configured for some network. By default, the Wi-Fi networks you add are configured for automatic IP assignment. You can change it for each Wi-Fi network you've added. 1. In the Wi-Fi settings screen, press & hold the network name you have added. 2. Tap Modify network. 3. Check Show advanced options. 4. If the network has no manual IP settings, tap DHCP and select Static. 5. Enter the required IP address you have obtained. 6. Tap Save. Advanced Wi-Fi settings Advanced Wi-Fi settings are available following the steps below. 1. Turn on Wi-Fi if it is not already on. 2. In the Wi-Fi settings screen, tap the Menu icon ( Advanced. ) and tap Several options are described below. Network notifications By default, when Wi-Fi is on, you receive notifications in the Status bar when your tablet detects an open Wi-Fi network. Uncheck this option to turn off notifications. User's Manual 6-4