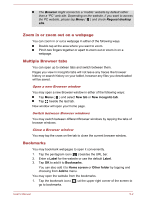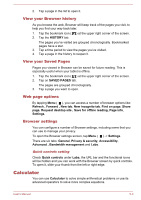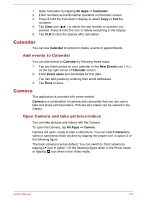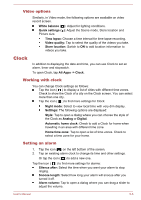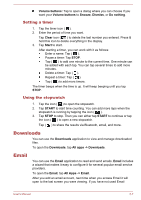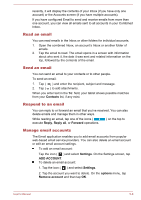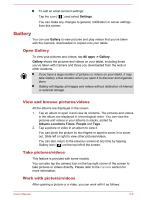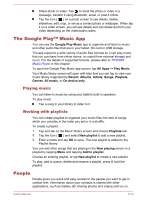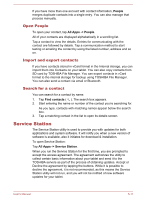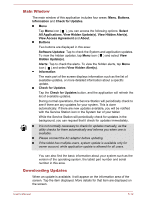Toshiba Excite AT10-A PDA0FC-005002 Users Manual Canada; English - Page 42
Setting a timer, Using the stopwatch, Downloads, Email
 |
View all Toshiba Excite AT10-A PDA0FC-005002 manuals
Add to My Manuals
Save this manual to your list of manuals |
Page 42 highlights
Volume buttons: Tap to open a dialog where you can choose if you want your Volume buttons to Snooze, Dismiss, or Do nothing. Setting a timer 1. Tap the timer icon ( ). 2. Enter the period of time you want. Tap Clear icon ( ) to delete the last number you entered. Press & hold this icon to delete everything in the display. 3. Tap Start to start. After starting a timer, you can work with it as follows: Enter a name: Tap ( ). Pause a timer: Tap STOP. Tap ( ) to add one minute to the current time. One minute can be added with each tap. You can tap several times to add more minutes. Delete a timer: Tap ( ). Repeat a timer: Tap ( ). Tap ( ) to add more timers. The timer beeps when the time is up. It will keep beeping until you tap STOP. Using the stopwatch 1. Tap the icon ( ) to open the stopwatch. 2. Tap START to start time counting. You can add more laps when the stopwatch is running by tapping the icon ( ). 3. Tap STOP to stop. Then you can either tap START to continue or tap the icon ( ) to open a new stopwatch. Tap ( ) to share the results via Bluetooth, email, and more. Downloads You can use the Downloads application to view and manage downloaded files. To open the Downloads, tap All apps -> Downloads. Email You can use the Email application to read and send emails. Email includes a wizard that makes it easy to configure it for several popular email service providers. To open the Email, tap All Apps -> Email. After you add an email account, next time when you access Email it will open to the last screen you were viewing. If you have not used Email User's Manual 5-7