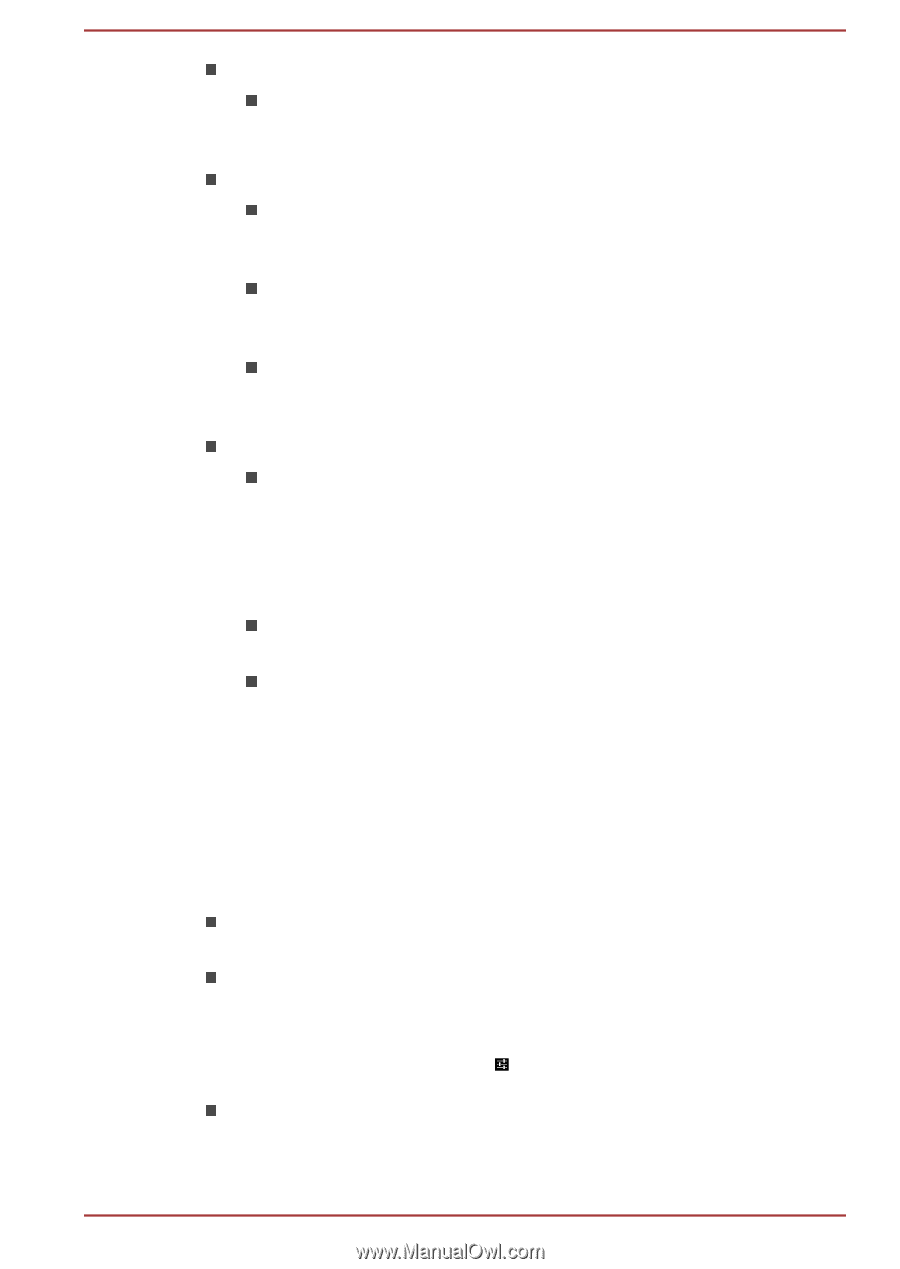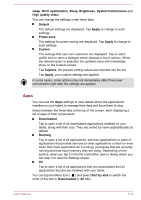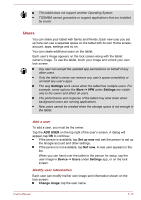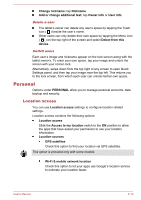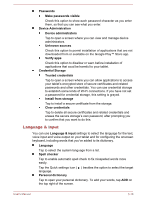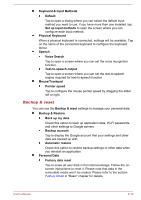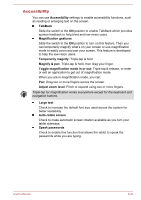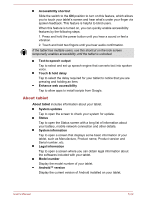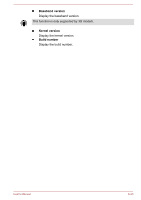Toshiba Excite AT10-A PDA0FC-005002 Users Manual Canada; English - Page 70
Language & input, Credential Storage
 |
View all Toshiba Excite AT10-A PDA0FC-005002 manuals
Add to My Manuals
Save this manual to your list of manuals |
Page 70 highlights
Passwords Make passwords visible Check this option to show each password character as you enter them, so that you can see what you enter. Device Administration Device administrators Tap to open a screen where you can view and manage device administrators. Unknown sources Check this option to permit installation of applications that are not downloaded from or available on the Google Play™ Store app. Verify apps Check this option to disallow or warn before installation of applications that coud be harmful to your tablet. Credential Storage Trusted credentials Tap to open a screen where you can allow applications to access your tablet's encrypted store of secure certificates and related passwords and other credentials. You can use credential storage to establish some kinds of Wi-Fi connections. If you have not set a password for credential storage, this setting is grayed. Install from storage Tap to install a secure certificate from the storage. Clear credentials Tap to delete all secure certificates and related credentials and erases the secure storage's own password, after prompting you to confirm that you want to do this. Language & input You can use Language & input settings to select the language for the text, voice input and voice output on your tablet and for configuring the onscreen keyboard, including words that you've added to its dictionary. Language Tap to select the system language from a list. Spell checker Tap to enable automatic spell check to fix misspelled words more easily. Tap the Quick settings icon ( language. Personal dictionary ) besides the option to select the target Tap to open your personal dictionary. To add your words, tap ADD on the top right of the screen. User's Manual 6-18