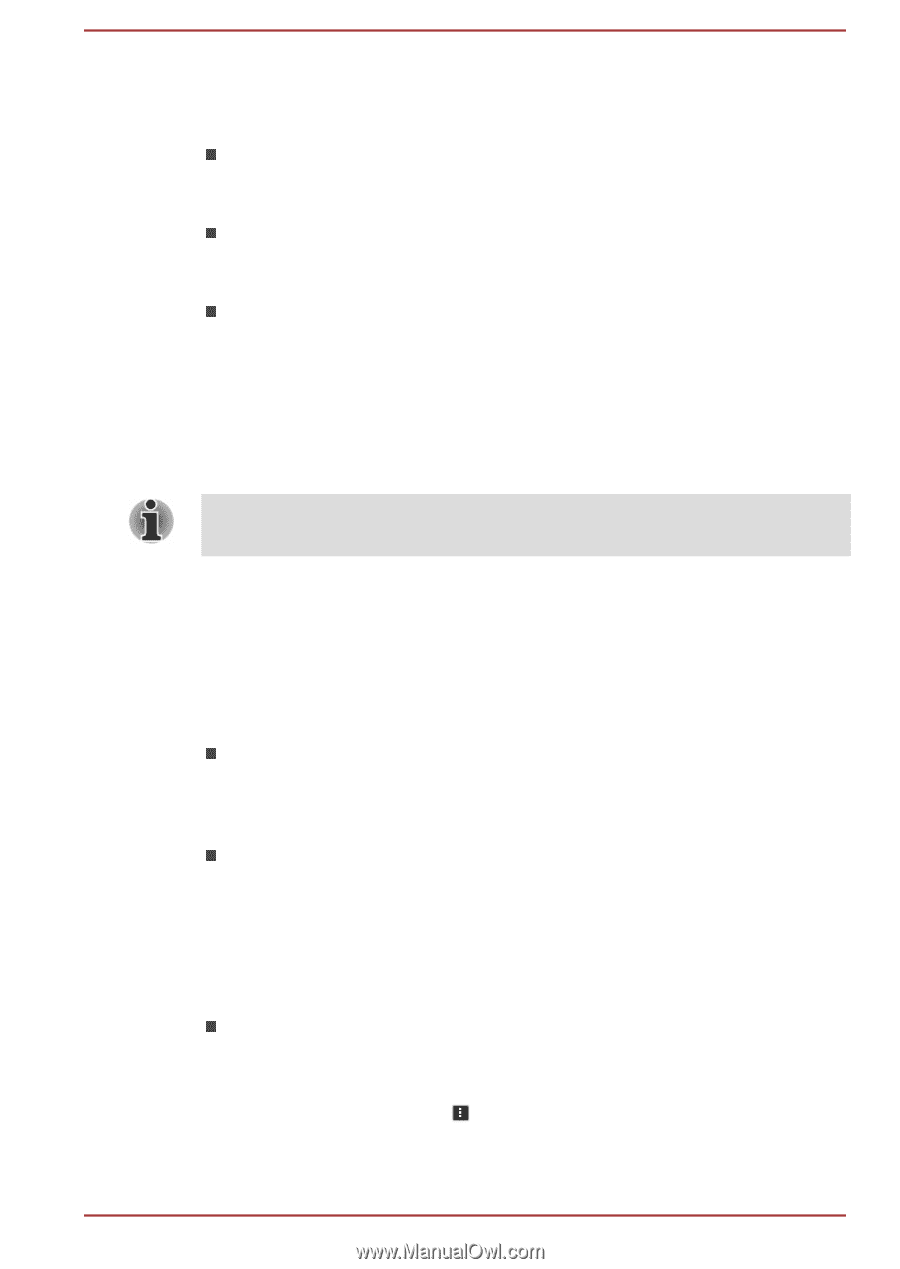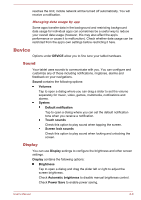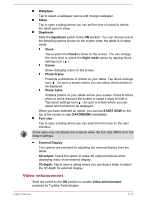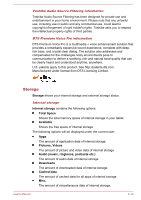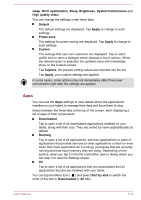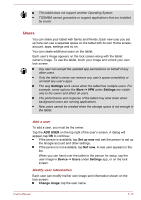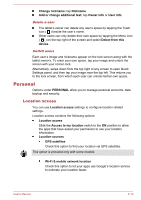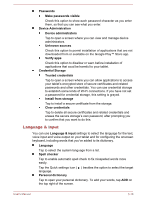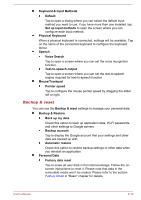Toshiba Excite AT10-A PDA0FC-005002 Users Manual Canada; English - Page 66
Apps, High quality video
 |
View all Toshiba Excite AT10-A PDA0FC-005002 manuals
Add to My Manuals
Save this manual to your list of manuals |
Page 66 highlights
sleep, Wi-Fi optimization, Sleep, Brightness, System Performance and High quality video. You can change the settings under three tabs. Default The default settings are displayed. Tap Apply to change to such settings. Power save The settings for power saving are displayed. Tap Apply to change to such settings. Custom The settings that user can customize are displayed. Tap on each profile item to open a dialogue which displays a list of options. When the desired option is selected, the updated value will immediately show on the Custom screen. Tap Capture, the present setting values are imported into the list. Tap Apply, your custom settings are applied. In some cases, some options may not immediately affect the power consumption right after the settings are applied. Apps You can use the Apps settings to view details about the applications installed on your tablet, to manage their data and force them to stop. Swipe between the three tabs at the top of the screen, each displaying a list of apps or their components. Downloaded Tap to open a list of all downloaded applications installed on your tablet, along with their size. They are sorted by name alphabetically by default. Running Tap to open a list of all applications, services (applications or parts of applications that provide services to other applications or that run even when their main application isn't running), processes that are currently running and how much memory they are using. Depending on the service, when you tap it in the list it will either open a dialog where you can stop it or open its Settings screen. All Tap to open a list of all applications that you downloaded and all applications that are pre-installed with your tablet. You can tap the Menu icon ( ) and select Sort by size to switch the order of the lists in Downloaded or All tabs. User's Manual 6-14