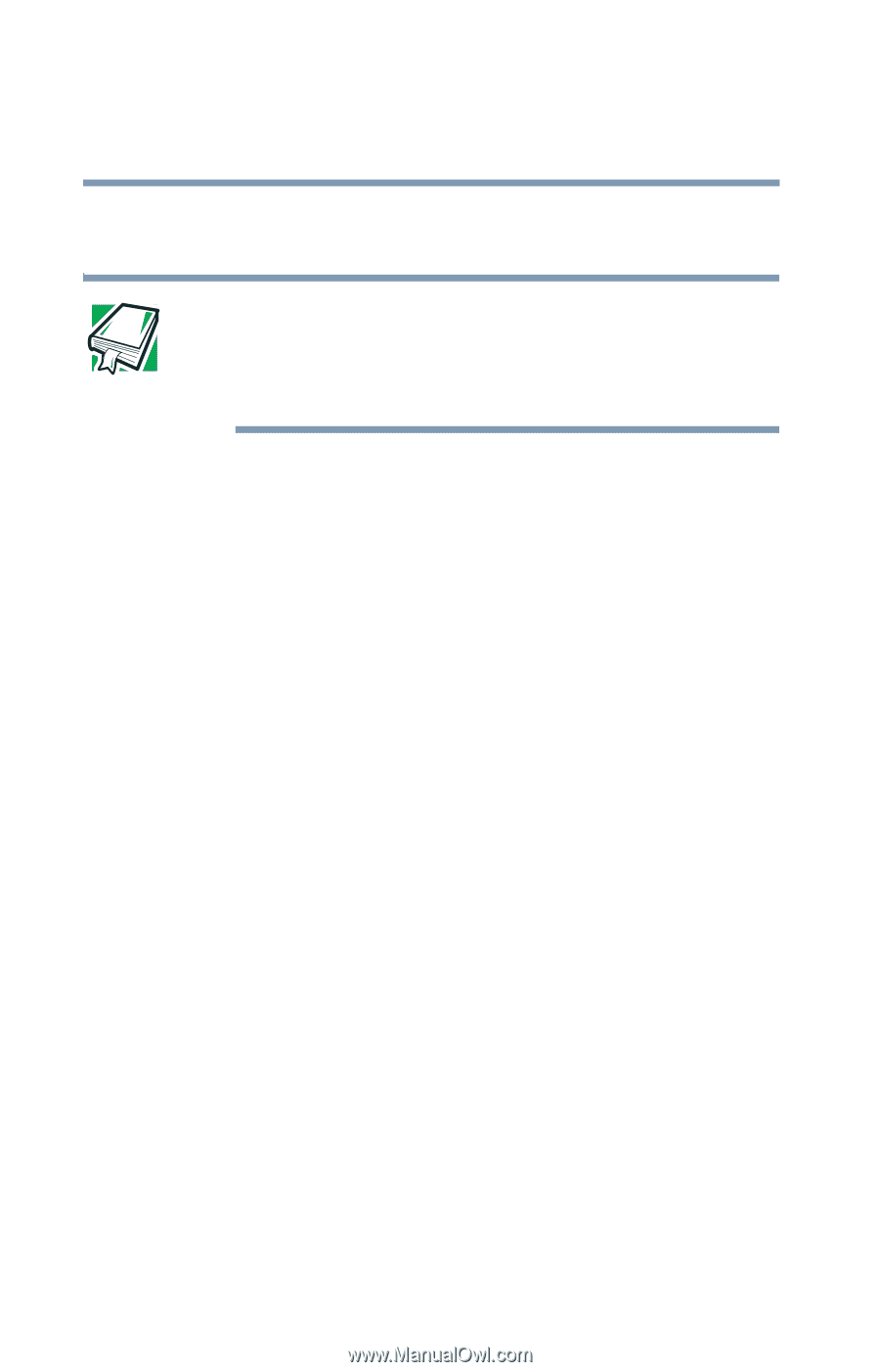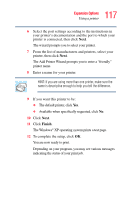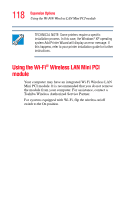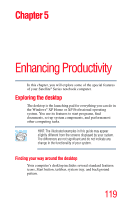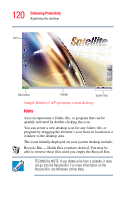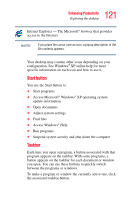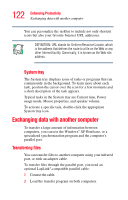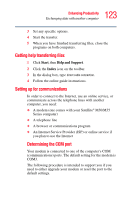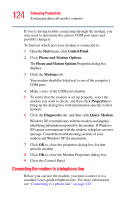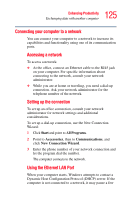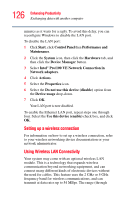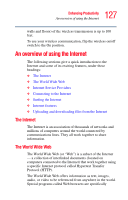Toshiba M35 S456 Satellite M30/M35 Users Guide - Page 122
Exchanging data with another computer, Transferring files, System tray
 |
UPC - 032017249776
View all Toshiba M35 S456 manuals
Add to My Manuals
Save this manual to your list of manuals |
Page 122 highlights
122 Enhancing Productivity Exchanging data with another computer You can personalize the taskbar to include not only shortcut icons but also your favorite Internet URL addresses. DEFINITION: URL stands for Uniform Resource Locator, which is the address that defines the route to a file on the Web or any other Internet facility. Generically, it is known as the Web site address. System tray The System tray displays icons of tasks or programs that run continuously in the background. To learn more about each task, position the cursor over the icon for a few moments and a short description of the task appears. Typical tasks in the System tray are Current time, Power usage mode, Mouse properties, and speaker volume. To activate a specific task, double-click the appropriate System tray icon. Exchanging data with another computer To transfer a large amount of information between computers, you can use the Windows® XP Briefcase, or a specialized synchronization program and the computer's parallel port. Transferring files You can transfer files to another computer using your infrared port, or with an adapter cable. To transfer files through the parallel port, you need an optional LapLink®-compatible parallel cable. 1 Connect the cable. 2 Load the transfer program on both computers.