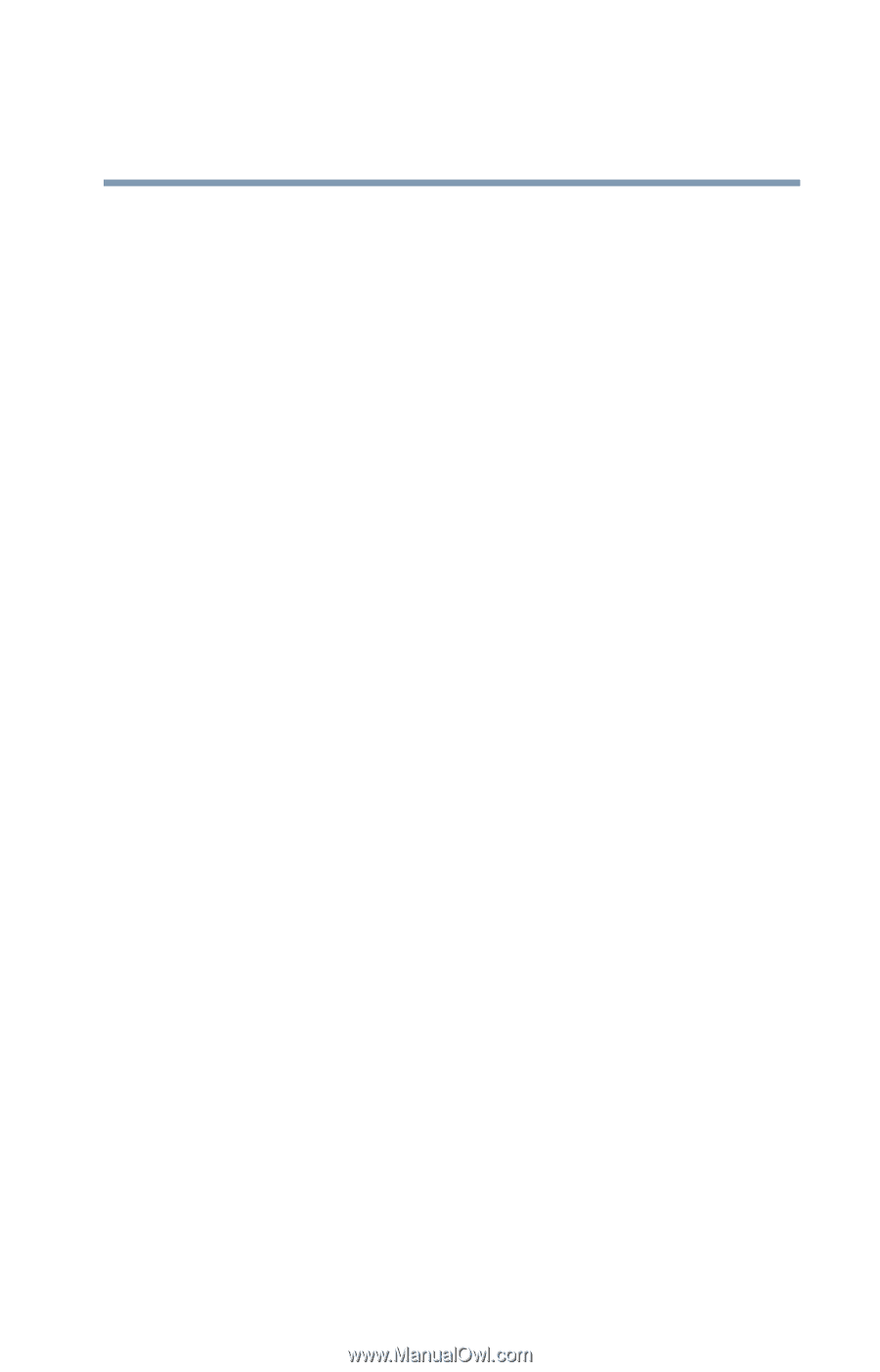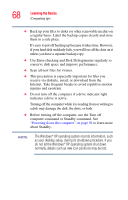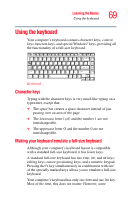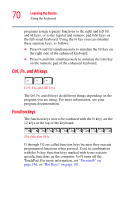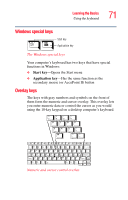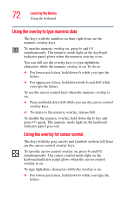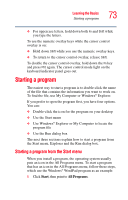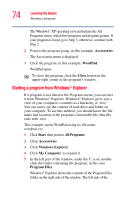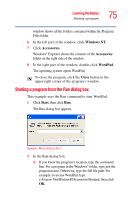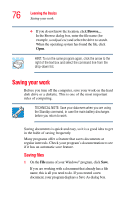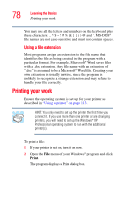Toshiba M35 S456 Satellite M30/M35 Users Guide - Page 73
Starting a program, Starting a program from the Start menu
 |
UPC - 032017249776
View all Toshiba M35 S456 manuals
Add to My Manuals
Save this manual to your list of manuals |
Page 73 highlights
Learning the Basics Starting a program 73 ❖ For uppercase letters, hold down both Fn and Shift while you type the letters. To use the numeric overlay keys while the cursor control overlay is on: ❖ Hold down Shift while you use the numeric overlay keys. ❖ To return to the cursor control overlay, release Shift. To disable the cursor control overlay, hold down the Fn key and press F10 again. The cursor control mode light on the keyboard indicator panel goes out. Starting a program The easiest way to start a program is to double-click the name of the file that contains the information you want to work on. To find the file, use My Computer or Windows® Explorer. If you prefer to open the program first, you have four options. You can: ❖ Double-click the icon for the program on your desktop ❖ Use the Start menu ❖ Use Windows® Explorer or My Computer to locate the program file ❖ Use the Run dialog box The next three sections explain how to start a program from the Start menu, Explorer and the Run dialog box. Starting a program from the Start menu When you install a program, the operating system usually puts an icon in the All Programs menu. To start a program that has an icon in the All Programs menu, follow these steps, which use the Windows® WordPad program as an example: 1 Click Start, then point to All Programs.