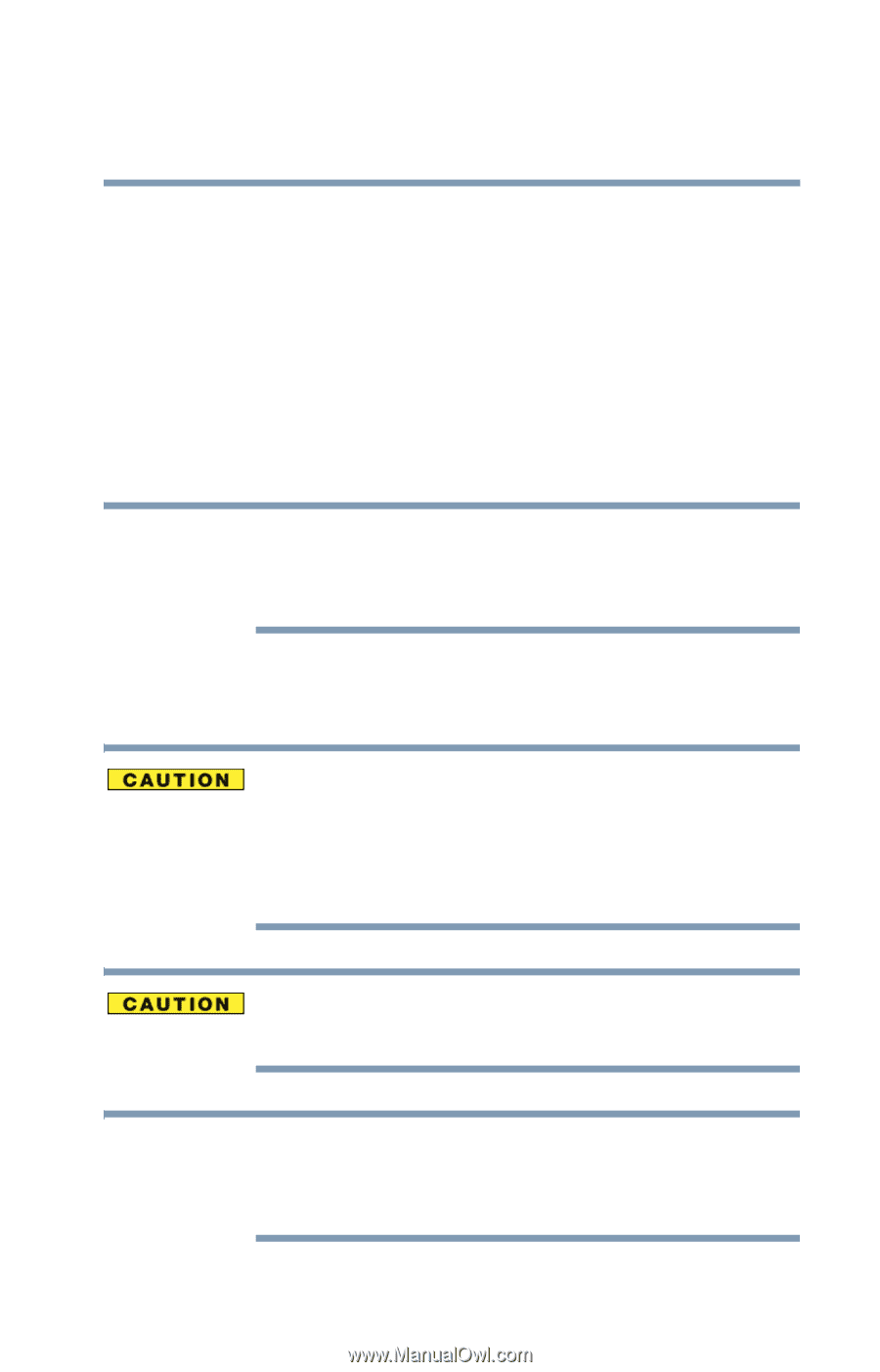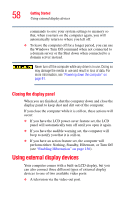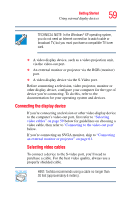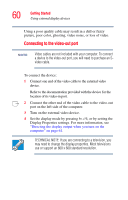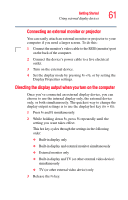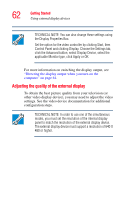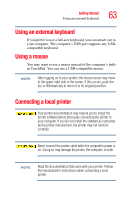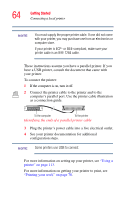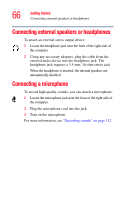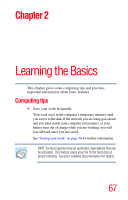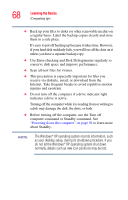Toshiba M35 S456 Satellite M30/M35 Users Guide - Page 63
Using an external keyboard, Using a mouse, Connecting a local printer
 |
UPC - 032017249776
View all Toshiba M35 S456 manuals
Add to My Manuals
Save this manual to your list of manuals |
Page 63 highlights
Getting Started Using an external keyboard 63 Using an external keyboard If you prefer to use a full-size keyboard, you can attach one to your computer. The computer's USB port supports any USBcompatible keyboard. Using a mouse You may want to use a mouse instead of the computer's builtin TouchPad. You can use a USB-compatible mouse. NOTE After logging on to your system, the mouse cursor may move to the upper-right side of the screen. If this occurs, push the Esc or Windows key to return it to its original position. Connecting a local printer Your printer documentation may require you to install the printer software before physically connecting the printer to your computer. If you do not install the software as instructed by the printer manufacturer, the printer may not function correctly. Never connect the printer cable while the computer's power is on. Doing so may damage the printer, the computer, or both. NOTE Read the documentation that came with your printer. Follow the manufacturer's instructions when connecting a local printer.