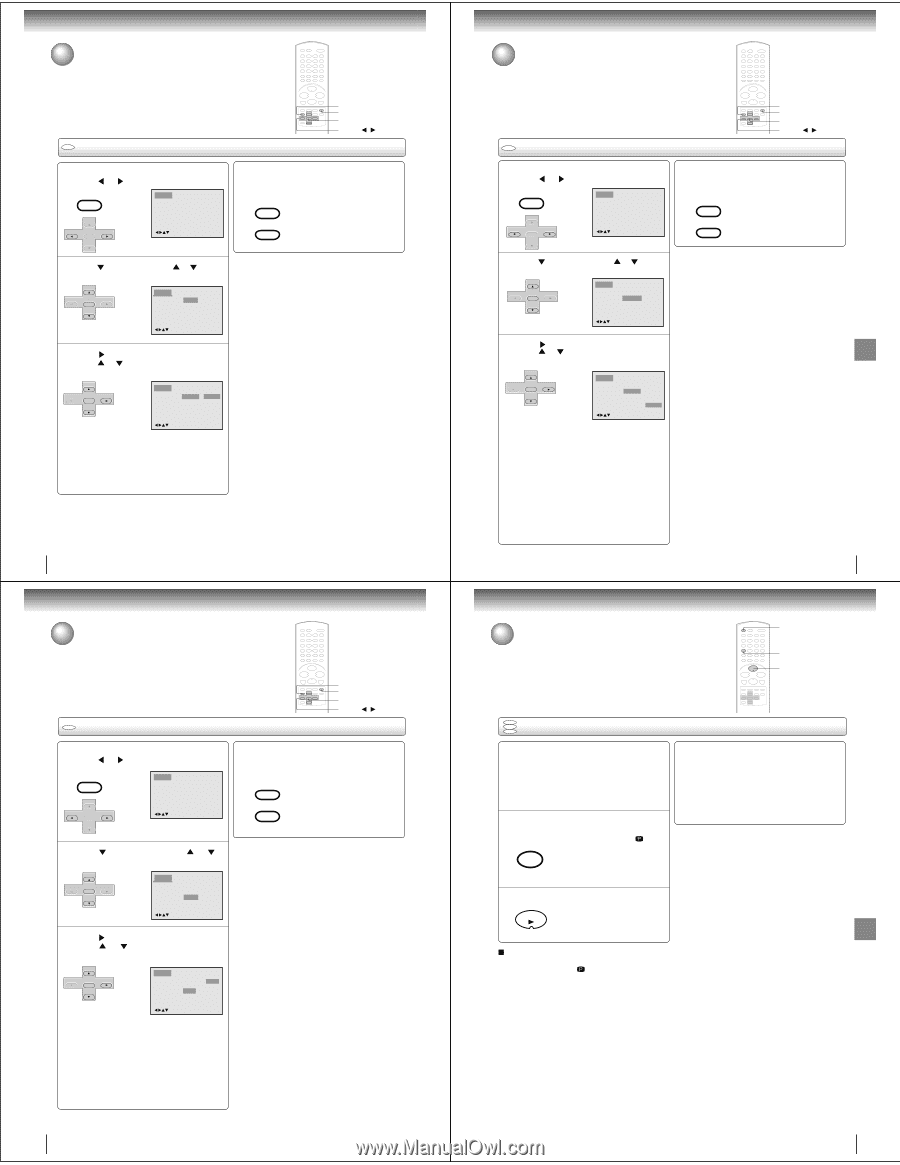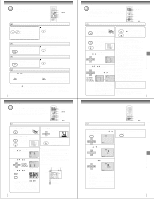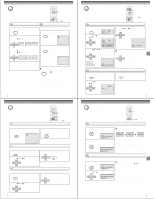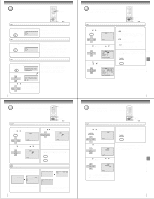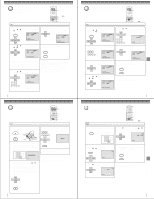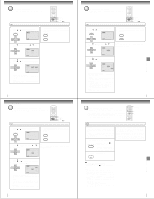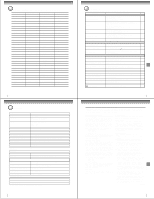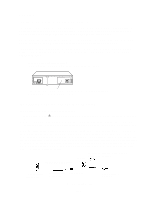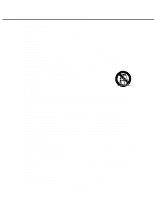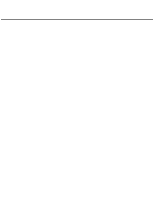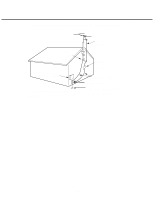Toshiba SD-V395 Service Manual - Page 18
Setting menu language, Changing subtitle language, Setting audio soundtrack language
 |
View all Toshiba SD-V395 manuals
Add to My Manuals
Save this manual to your list of manuals |
Page 18 highlights
Function setup (DVD) Setting menu language You can select the language of the disc menu messages of DVDs. DVD Setting menu language SETUP RETURN ENTER v/w/ / 1 Press SETUP in the stop mode or No Disc. Press or to select "Language". VCR MENU SETUP Language Picture Sound Parental Other CH - SET + ENTER SET - CH + /Enter/Setup/Return 4 To make SETUP screen disappear, press SETUP or RETURN while the SETUP screen is being displayed. VCR MENU SETUP RETURN 2 Press or ENTER, then press or to select "Menu". CH - SET + ENTER SET - CH + Language Picture Sound Parental Other Menu Subtitle Audio English Automatic English /Enter/Setup/Return 3 Press Press or ENTER. or to select your desired language, then press ENTER. CH - SET + ENTER SET - CH + Language Picture Sound Parental Other Menu Subtitle Audio English Automatic English English Francais Espanol Other /Enter/Setup/Return English, Francais, Espanol: The selected language is the first-priority Menu language. Other: Other language can be selected (see the Language code list on page 68). 64 Function setup (DVD) Setting audio soundtrack language The same audio soundtrack language can always be selected by your unit even if you replace the disc or turn the power off. DVD Setting audio soundtrack language SETUP RETURN ENTER v/w/ / 1 Press SETUP in the stop mode or No Disc. Press or to select "Language". VCR MENU SETUP Language Picture Sound Parental Other CH - SET + ENTER SET - CH + /Enter/Setup/Return 4 To make SETUP screen disappear, press SETUP or RETURN while the SETUP screen is being displayed. VCR MENU SETUP RETURN Note: 2 Press or ENTER, then press select "Audio". or to If the selected language is not recorded on the disc, the original language will be heard. CH - SET + ENTER SET - CH + Language Picture Sound Parental Other Menu Subtitle Audio English Automatic English /Enter/Setup/Return 3 Press Press or ENTER. or to select your desired Audio Language, then press ENTER. CH - SET + ENTER SET - CH + Language Picture Sound Parental Other Menu Subtitle Audio English Automatic English English Francais Espanol Other Original /Enter/Setup/Return English, Francais, Espanol: The language you have selected will play if it is recorded on the disc. Other: If you want to select another language, enter the language code (see the Language code list on page 68). Original: The unit will select the first priority language of each disc. 66 Changing subtitle language The same subtitle language can always be selected even if you replace the disc or turn the power off. DVD Changing subtitle language SETUP RETURN ENTER v/w/ / 1 Press SETUP in the stop mode or No Disc. Press or to select "Language". VCR MENU SETUP Language Picture Sound Parental Other 4 To make SETUP screen disappear, press SETUP or RETURN while the SETUP screen is being displayed. VCR MENU SETUP CH - SET + ENTER SET - CH + /Enter/Setup/Return RETURN 2 Press or ENTER, then press or to select "Subtitle". CH - SET + ENTER SET - CH + Language Picture Sound Parental Other Menu Subtitle Audio English Automatic English Note: If the selected language is not recorded on the disc, the firstpriority language is selected. /Enter/Setup/Return 3 Press Press or ENTER. or to select your desired language, then press ENTER. CH - SET + ENTER SET - CH + Language Picture Sound Parental Other Menu English English Subtitle Automatic Francais Audio English Espanol Other Automatic Off /Enter/Setup/Return English, Francais, Espanol: The subtitle is displayed with the selected language if it is recorded on the disc. Other: If you want to select another language, enter the language code (see the language code list on page 68). Automatic: • The unit will automatically select the same language in the AUDIO setting. • When the unit selects the same language as the AUDIO, the subtitles will not appear during playback. • When you do not use the same language as the AUDIO, the subtitles will appear during playback. Off: Subtitles do not appear. 65 Selecting PROGRESSIVE scan The progressive scan capability provides the highest resolution pictures with less flicker and line structure. If you are using the Component video jacks, but are connecting the DVD/VCR to a standard (analog) television, set PROGRESSIVE to Off. If you are using the Component video jacks for connection to a TV or monitor that is compatible with a progressive scan signal, set PROGRESSIVE to On. VCR DVD 1 2 DVD VCD Selecting PROGRESSIVE scan CD Preparation: • Connect to a TV equipped with component jacks. • Turn ON the TV and set it to the corresponding video input mode. • Set the S-VIDEO/COMPONENT video selector switch on the rear panel to COMPONENT position. • Press VCR DVD selector to select the DVD mode. (The DVD indicator will light.) 1 Press PROGRESSIVE in the stop mode. The progressive indicator " " on the INPUT SELECT PROGESSIVE display window will light. • The unit recognizes the picture source (film or video) of the current disc according to the disc information. There are two types of source content in pictures recorded in DVD video discs: film content (pictures recorded from films at 24 frames per second) and video content (video signals recorded at 30 frames per second). When the unit plays back a film source material, uninterlaced progressive output signals are created using the original information. When a video content is played back, the unit interleaves lines between the interlaced lines on each to create the interpolated picture and outputs as the progressive signal. 2 Press PLAY to start playback. PLAY To select PROGRESSIVE scan Off Press PROGRESSIVE in the stop mode. The progressive indicator " " on the display window will go off. Notes: • Some discs may not be played back with the progressive scanning mode correctly because of the disc characteristics or recording condition. • If your TV does not accept the progressive scan format, the picture will appear scrambled if you select progressive scan output from the unit. In such a case, select PROGRESSIVE scan Off. • You cannot make the progressive scanning mode active in following cases. - The unit is in the VCR mode. - The disc is played back in the DVD mode. - the S-VIDEO/COMPONENT video selector switch is set to S-VIDEO position. 67 Function setup (DVD) Function setup (DVD)