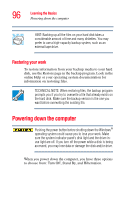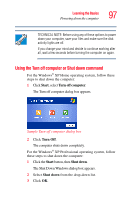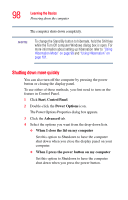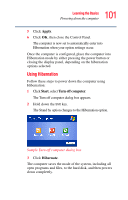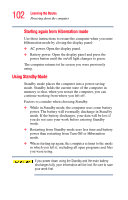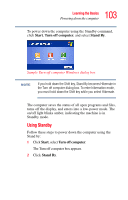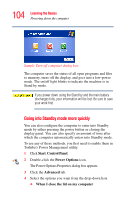Toshiba Satellite L15-S1041 User Guide - Page 100
Configuring your computer for Hibernation, Start, Control Panel, Power Options, Advanced
 |
View all Toshiba Satellite L15-S1041 manuals
Add to My Manuals
Save this manual to your list of manuals |
Page 100 highlights
100 Learning the Basics Powering down the computer Factors when choosing Hibernation mode: ❖ While in Hibernation mode, the computer uses no battery power. ❖ Because the state of the system is held on the hard disk, no data is lost if the battery discharges. ❖ Restarting from Hibernation mode uses less time and battery power than restarting from Turn Off. ❖ Restarting from Hibernation mode uses a little more time and battery power than restarting from Stand by because information is being retrieved from the hard disk instead of memory. ❖ When starting up again, the computer returns to the state in which you left it, including all open programs and files you were using. For more information about the Hibernation command, see "Using Hibernation" on page 101. Configuring your computer for Hibernation 1 Click Start, Control Panel. 2 Double-click the Power Options icon. The Power Options Properties dialog box appears. 3 Click the Advanced tab. 4 Select the options you want from the drop-down lists. ❖ When I close the lid on my computer Set this option to Hibernate to have the computer go into Hibernation mode when you close the display panel on your computer. ❖ When I press the power button on my computer Set this option to Hibernate to have the computer go into Hibernation mode when you press the power button on your computer.