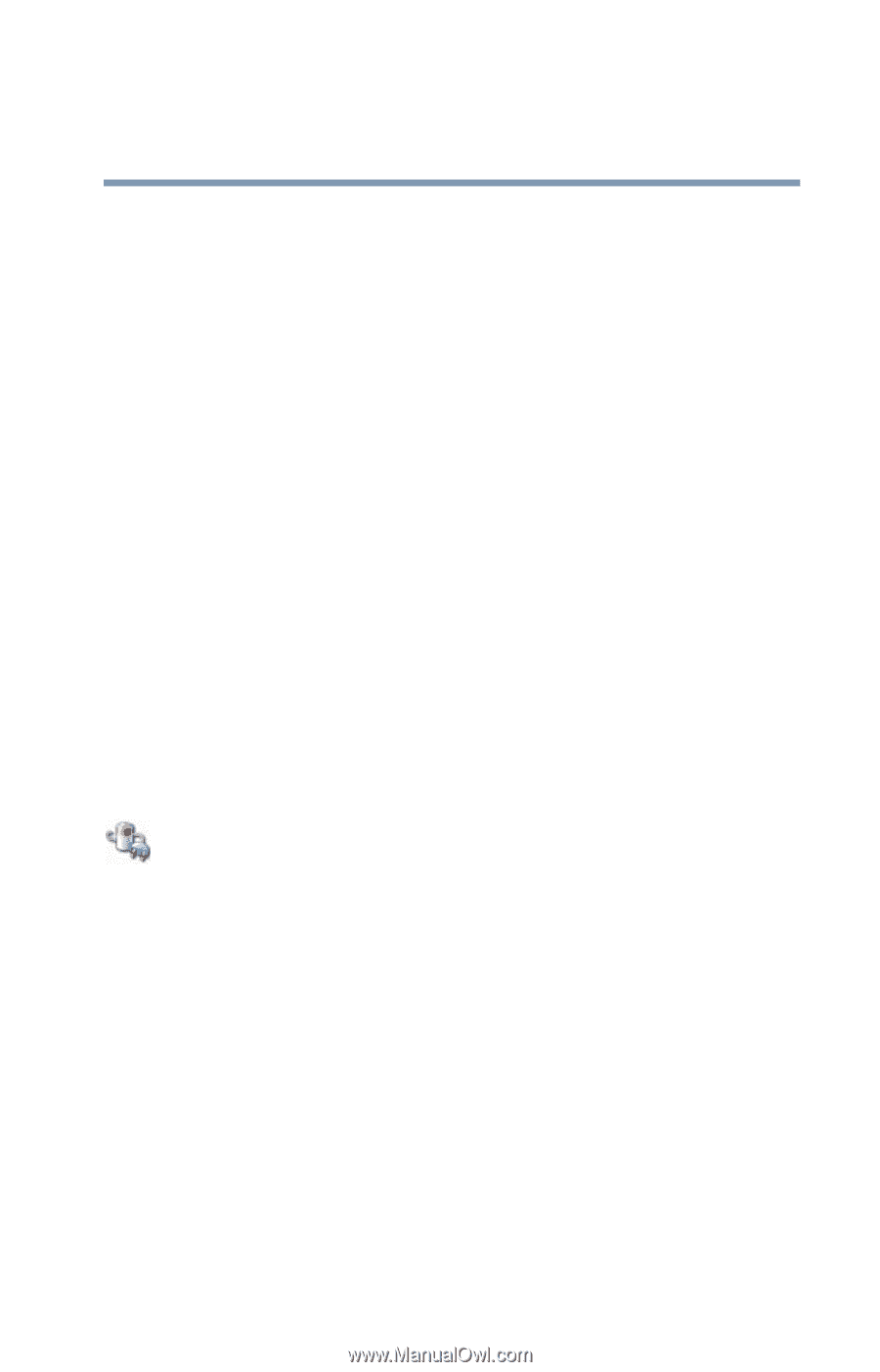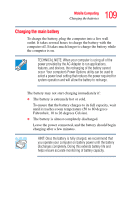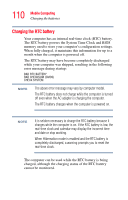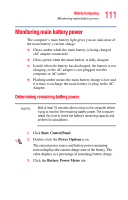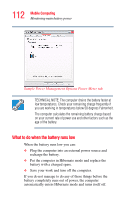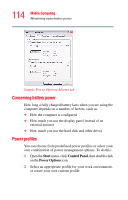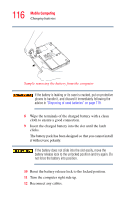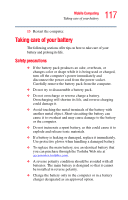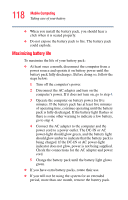Toshiba Satellite L15-S1041 User Guide - Page 113
Setting battery alarms, Start, Control Panel, Power Options, Alarms
 |
View all Toshiba Satellite L15-S1041 manuals
Add to My Manuals
Save this manual to your list of manuals |
Page 113 highlights
113 Mobile Computing Monitoring main battery power Hibernate mode keeps track of where you were so, when you turn on the power again, you can continue where you left off. The computer stores the information on what you were doing until the battery runs out of power. If you have Hibernate mode enabled (the default), the computer copies the details of your open programs and files to the hard disk before shutting down. Setting battery alarms Your computer can be configured to warn you when the battery is running low. You can set multiple alarms. Each alarm can be set to alert you when a specified percentage of remaining battery power has been reached. You can set how the warning occurs: sound an alarm, display a message, both, or none. You can also set the computer to enter Standby mode or Hibernate mode or to completely power down when the alarm goes off. To set an alarm: 1 Click Start, Control Panel. 2 Double-click the Power Options icon. 3 Click the Alarms tab and set the alarm, as desired.