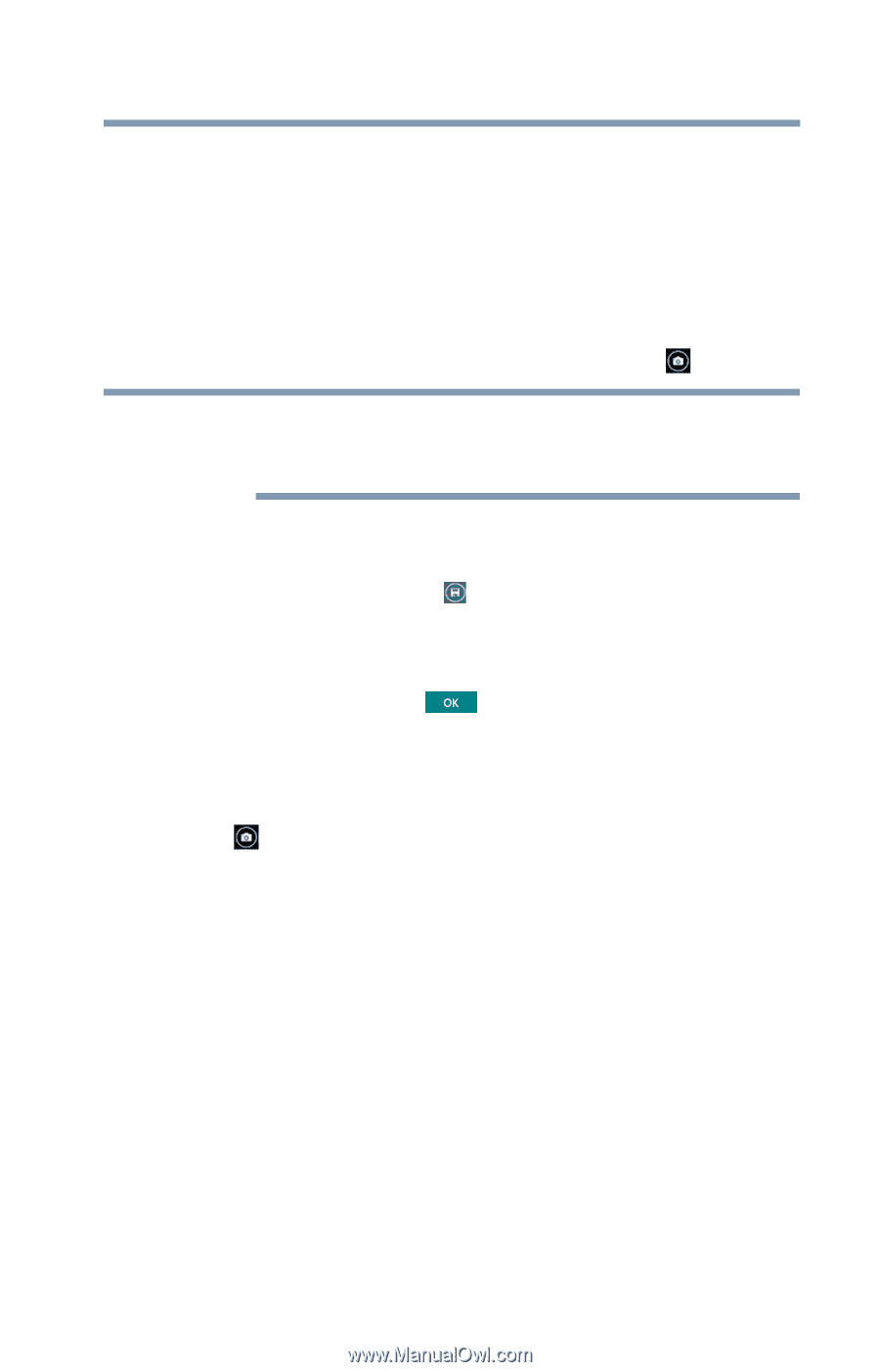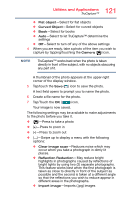Toshiba Z20t-B2111W8 Portege Z20-B Series Windows 8.1 User's Guide (PT15AU/PT1 - Page 121
Tap/Touch the, Press to zoom
 |
View all Toshiba Z20t-B2111W8 manuals
Add to My Manuals
Save this manual to your list of manuals |
Page 121 highlights
121 Utilities and Applications TruCapture™ ❖ Flat object-Select for flat objects ❖ Curved Object-Select for curved objects ❖ Book-Select for books ❖ Auto-Select to let TruCapture™ determine the settings ❖ Off-Select to turn off any of the above settings 4 When you are ready, take a photo of the item you wish to capture by tapping/touching the Camera ( ) icon. NOTE TruCapture™ works best when the photo is taken directly in front of the subject, with no objects obscuring any part of it. A thumbnail of the photo appears at the upper-right corner of the display window. 5 Tap/touch the Save ( ) icon to save the photo. A text field opens to prompt you to name the photo. 6 Create a file name for the photo. 7 Tap/Touch the OK ( ) icon. Your image is now saved. The following settings may be available to make adjustments to the photo before you take it. ❖ ( )-Press to take a photo ❖ (+)-Press to zoom in ❖ (-)-Press to zoom out ❖ (...)-Swipe up to display a menu with the following options: ❖ Clear image scan-Reduces noise which may occur when you take a photograph in dimly lit places. ❖ Reflection Reduction-May reduce bright highlights in photographs caused by reflections of bright lights by using two (2) separate photographs. This feature works best when the first photograph is taken as close to directly in front of the subject as possible and the second is taken at a different angle so that the reflections you wish to reduce appear in different areas in the photographs. ❖ Import image-Imports (.jpg) images