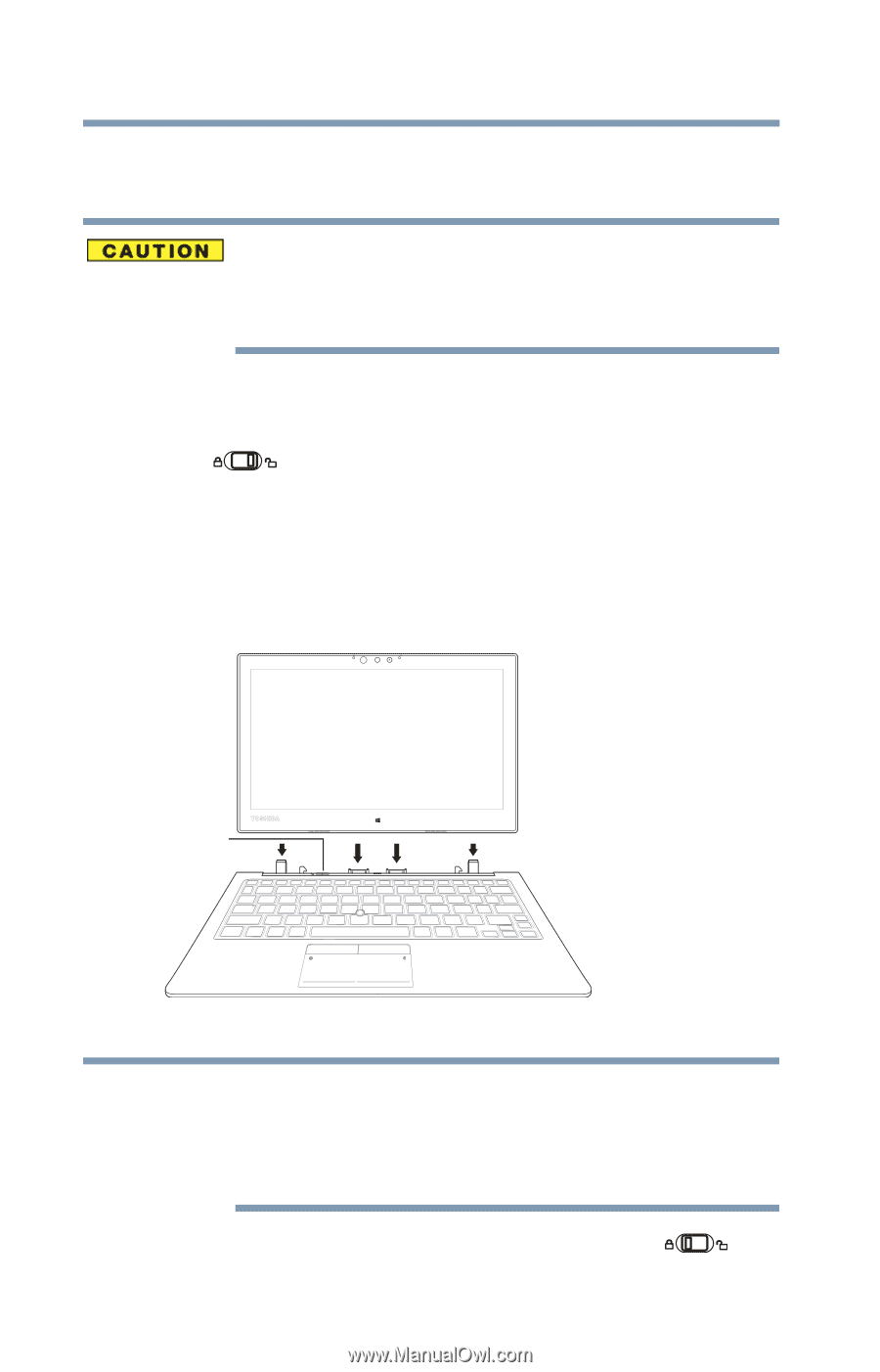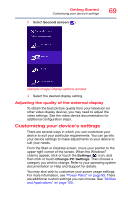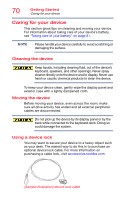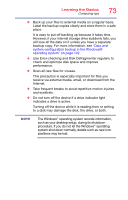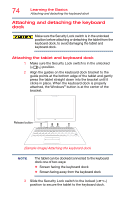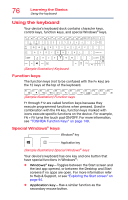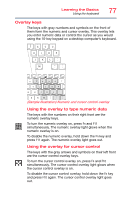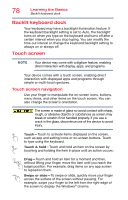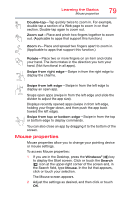Toshiba Z20t-B2111W8 Portege Z20-B Series Windows 8.1 User's Guide (PT15AU/PT1 - Page 74
Attaching and detaching the keyboard dock, Attaching the tablet and keyboard dock
 |
View all Toshiba Z20t-B2111W8 manuals
Add to My Manuals
Save this manual to your list of manuals |
Page 74 highlights
74 Learning the Basics Attaching and detaching the keyboard dock Attaching and detaching the keyboard dock Make sure the Security Lock switch is in the unlocked position before attaching or detaching the tablet from the keyboard dock, to avoid damaging the tablet and keyboard dock. Attaching the tablet and keyboard dock 1 Make sure the Security Lock switch is in the unlocked ( ) position. 2 Align the guides on the keyboard dock bracket to the guide points at the bottom edge of the tablet and gently press the tablet straight down into the bracket until it clicks in place. When the keyboard dock is properly attached, the Windows® button is at the center of the bracket. Release button (Sample Image) Attaching the keyboard dock NOTE The tablet can be docked/connected to the keyboard dock one of two ways: ❖ Screen facing the keyboard dock ❖ Screen facing away from the keyboard dock 3 Slide the Security Lock switch to the locked ( ) position to secure the tablet to the keyboard dock.