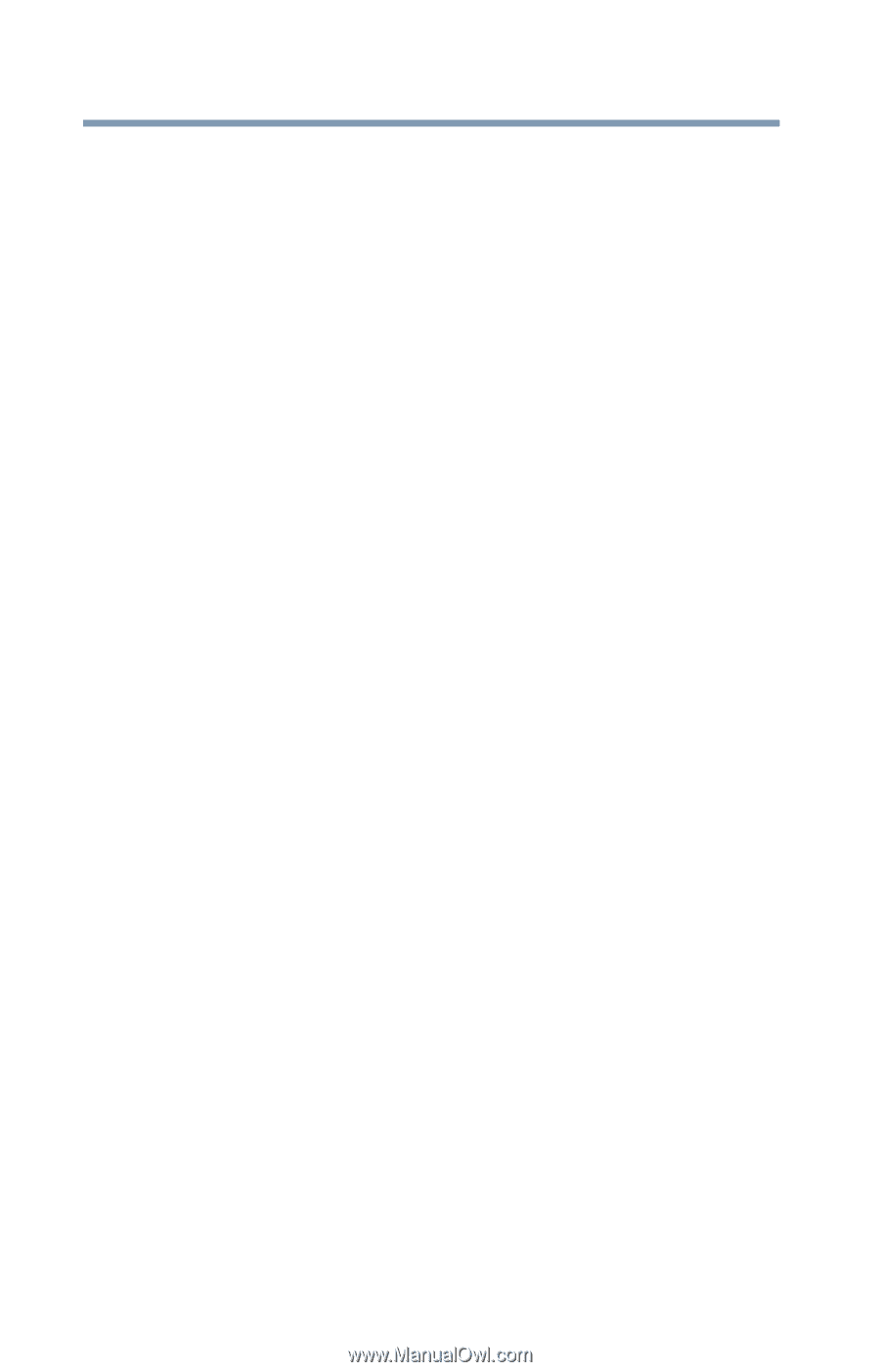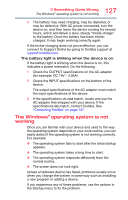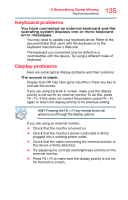Toshiba Z20t-B2111W8 Portege Z20-B Series Windows 8.1 User's Guide (PT15AU/PT1 - Page 130
keyboard dock problems, Enable Safe Mode
 |
View all Toshiba Z20t-B2111W8 manuals
Add to My Manuals
Save this manual to your list of manuals |
Page 130 highlights
130 If Something Goes Wrong The Windows® operating system is not working ❖ Enable Safe Mode Starts Windows® with a minimal set of drivers and services. If the device starts and runs in Safe Mode, you will know the Operating System is most likely working properly and that you should look to third-party applications or drivers for the source of your problem. ❖ Disable driver signature enforcement Allows drivers containing improper signatures to be installed ❖ Disable early-launch anti-malware protection Allows drivers to initialize without being measured by the Anti-malware driver ❖ Disable automatic restart on system failure Prevents Windows® from automatically restarting if an error causes it to fail. Choose this option only if Windows® is stuck in a loop where it fails, attempts to restart, and fails again repeatedly. keyboard dock problems My tablet does not recognize the keyboard dock. There may be one of several reasons the functionality of the keyboard dock may stop working, resulting in any or all of the following problems: ❖ Keyboard is unresponsive ❖ Touch pad is unresponsive ❖ A port does not recognize a connected external device ❖ An indicator light does not glow ❖ The Security lock switch does not engage ❖ Loss of Network connection ❖ Loss of AC power to the tablet If you experience any of these problems, try performing one of the following procedures in the order in which they appear: ❖ Remove the tablet from the keyboard dock and then reattach it, see "Attaching and detaching the keyboard dock" on page 74. ❖ Restart your device, see "To Restart your device" on page 49.