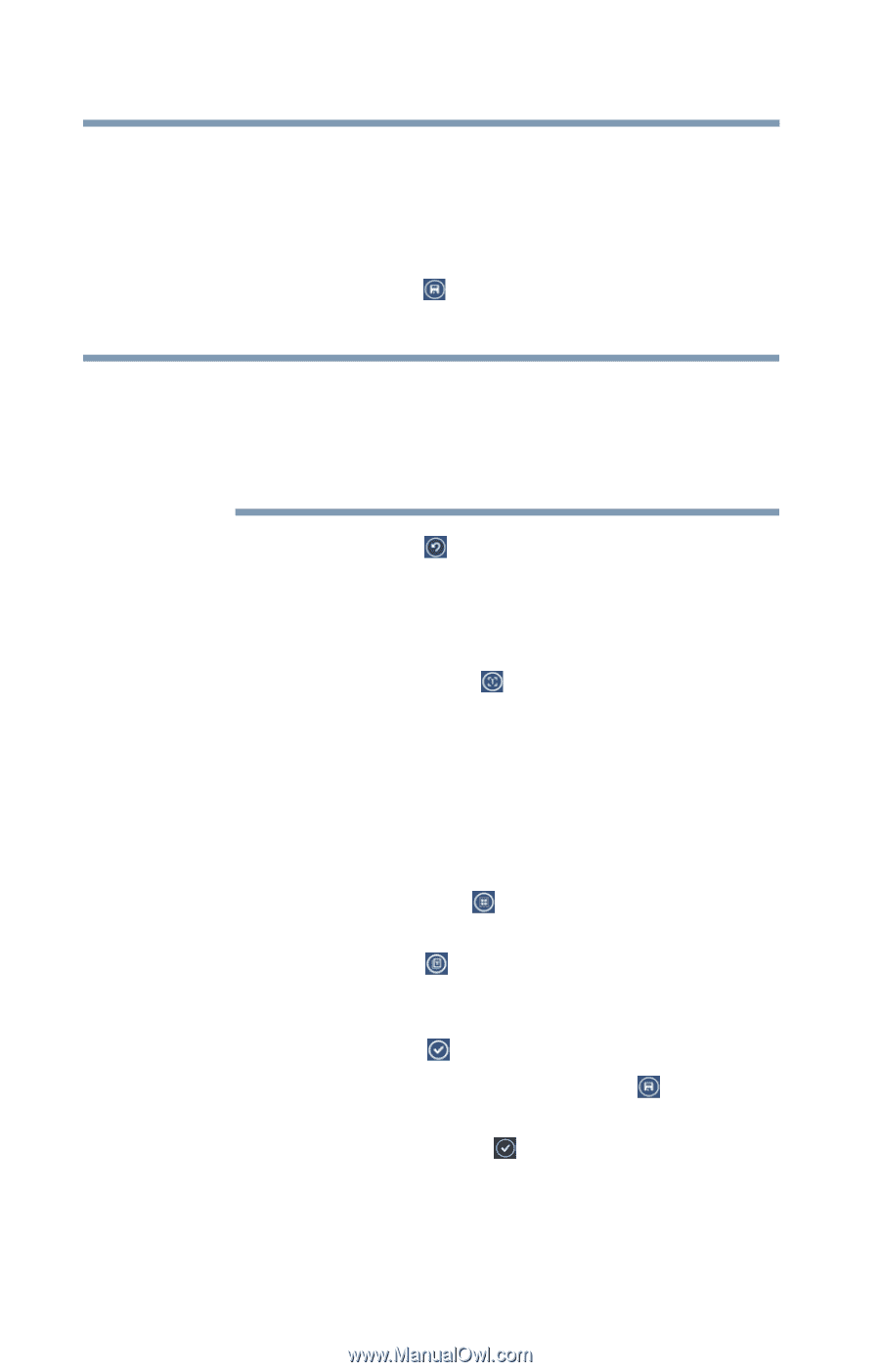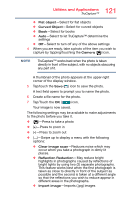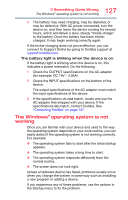Toshiba Z20t-B2111W8 Portege Z20-B Series Windows 8.1 User's Guide (PT15AU/PT1 - Page 122
To crop a photo, To convert text in an image to editable text
 |
View all Toshiba Z20t-B2111W8 manuals
Add to My Manuals
Save this manual to your list of manuals |
Page 122 highlights
122 Utilities and Applications TruCapture™ To crop a photo 1 Tap/touch the thumbnail of the photo located in the upper-right corner of the display window 2 Drag the points where you want to crop the photo. 3 Tap/touch the Save ( ) icon to save the photograph. The file is then saved as a (.jpg) file. NOTE You can browse the saved images by tapping/touching the thumbnail in the upper-right or by swiping across the display. To display the menu and a list of the thumbnails of available images, swipe up from the bottom of the display. 4 Tap/touch the Back ( ) icon to return to the camera function. To convert text in an image to editable text 1 While in the image you wish to convert, tap/touch the Character Recognition ( ) icon A window will display with a list of all the recognized characters (words, numbers, etc.) By selecting and copying the text to the clipboard, you can use this text in other applications such as email. The device will list all recognized characters to the side of the image. 2 Tap/touch the Select All ( ) icon to select the characters in that list. 3 Tap/touch the Copy ( ) icon to copy them to the clipboard. Remember to paste it in a location you can later retrieve it from. 4 Tap/touch the Done ( ) icon to return to the capture. 5 To save your capture, tap/touch the Save ( ) icon. 6 You can keep the default file name or create a new one, and then tap/touch the OK ( ) icon.