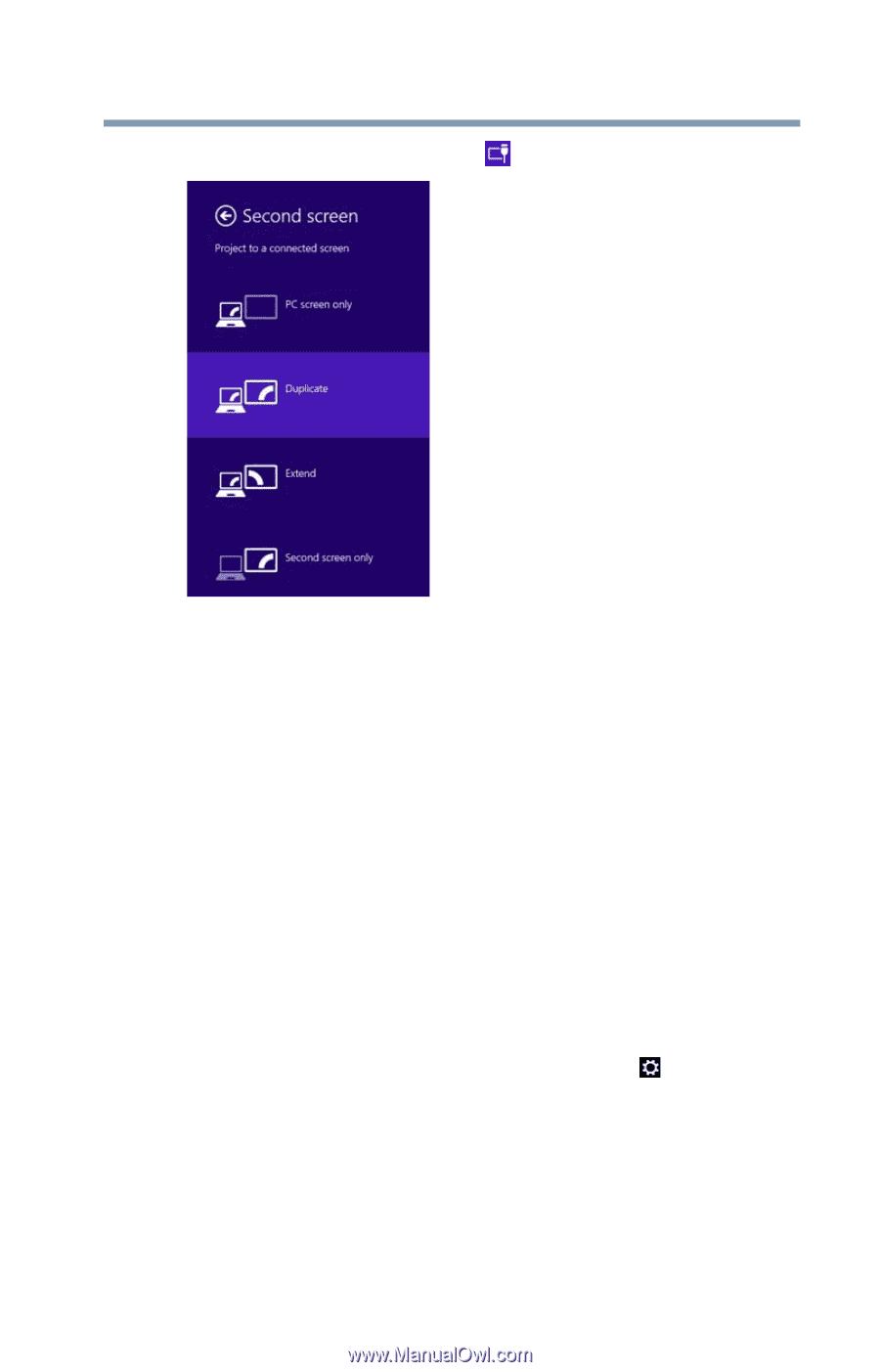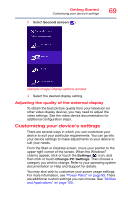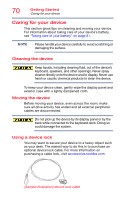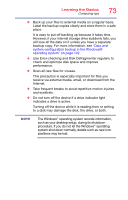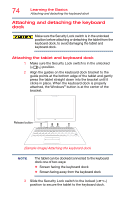Toshiba Z20t-B2111W8 Portege Z20-B Series Windows 8.1 User's Guide (PT15AU/PT1 - Page 69
Adjusting the quality of the external display, Customizing your device’s settings
 |
View all Toshiba Z20t-B2111W8 manuals
Add to My Manuals
Save this manual to your list of manuals |
Page 69 highlights
Getting Started Customizing your device's settings 3 Select Second screen ( ). 69 (Sample Image) Display options window 4 Select the desired display setting. Adjusting the quality of the external display To obtain the best picture quality from your television (or other video display device), you may need to adjust the video settings. See the video device documentation for additional configuration steps. Customizing your device's settings There are several ways in which you can customize your device to suit your particular requirements. You can go into your device settings to make adjustments to your device to suit your needs. From the Start or Desktop screen, move your pointer to the upper-right corner of the screen. When the Windows® charms appear, click or touch the Settings ( ) icon, and then click or touch Change PC Settings. Then choose a category you wish to change. Refer to your operating system documentation or Help and Support for details. You may also wish to customize your power usage settings. For more information, see "Power Plans" on page 89. There are additional custom settings you can choose. See "Utilities and Applications" on page 105.