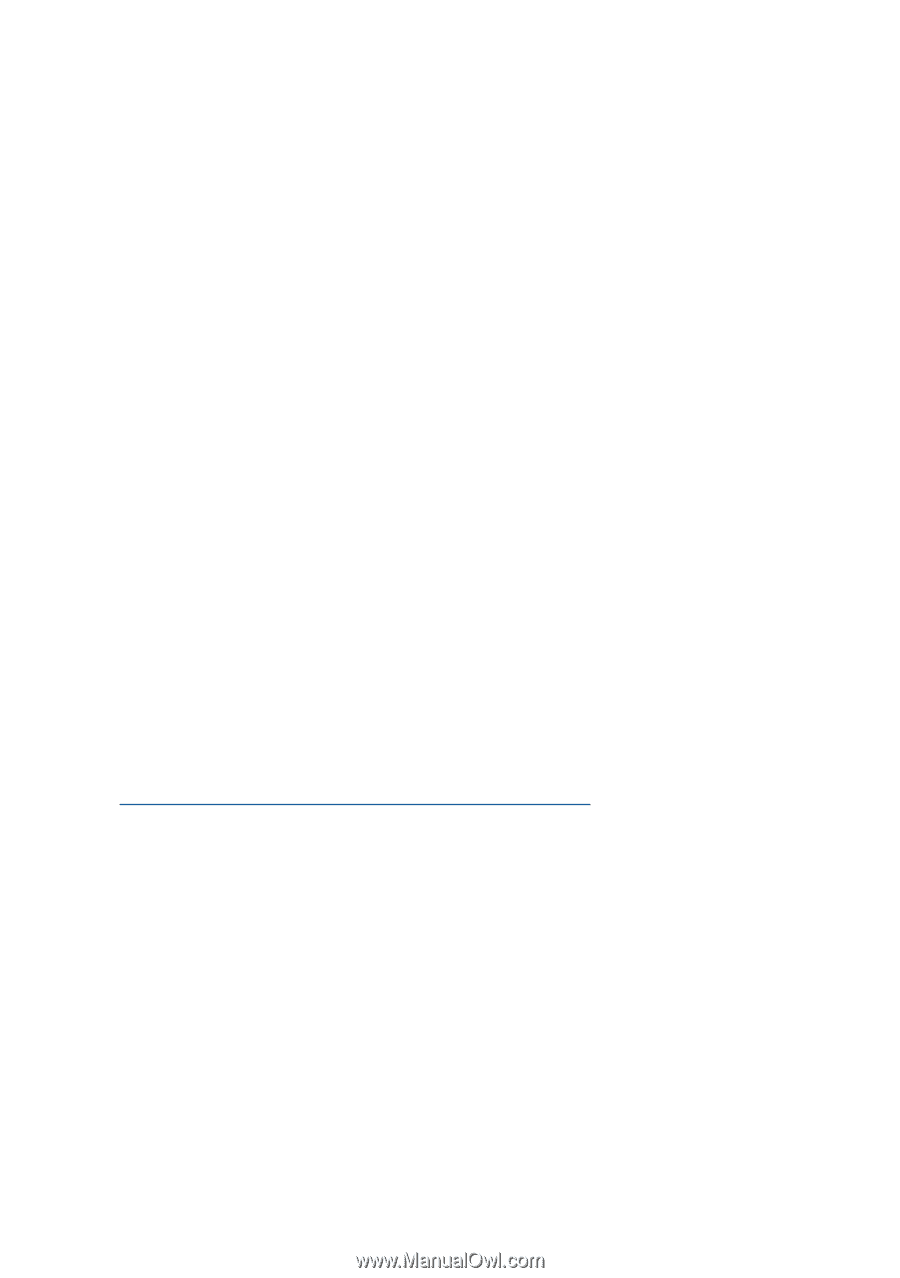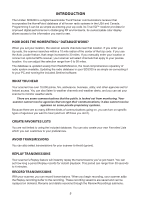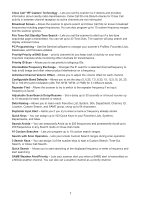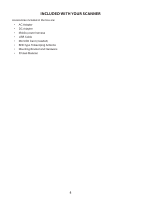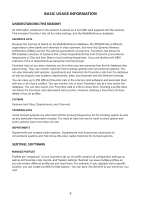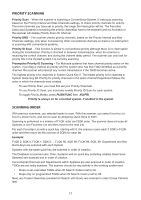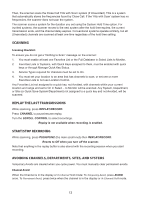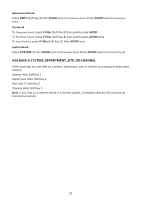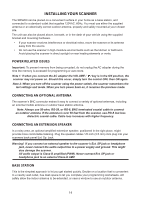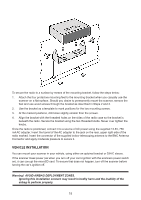Uniden SDS200 English Owner Manual - Page 16
Data Naming - sentinel software download
 |
View all Uniden SDS200 manuals
Add to My Manuals
Save this manual to your list of manuals |
Page 16 highlights
MANAGE FAVORITES LISTS You can create Favorites Lists in Sentinel then associate them with specific profiles. Sentinel lets you create new systems or edit systems already in a Favorites List. When a profile is written to your scanner, only specified Favorites Lists are written to the scanner. Note that all Favorites Lists are shared by all Profiles. If you delete a Favorites List, it is deleted from all profiles. If you want to use a particular Favorites List in some Profiles and not use it in Others, use the Download and/or Monitor settings in the Profile Editor to select your preference. MANAGE DATABASES Uniden updates the Database used in your scanner every week. You can decide how often you want to update the databases on your scanner. When you update them through Sentinel, it checks the website for the most current database and saves it in Sentinel. When you select Write to Scanner, the new database is updated in the scanner. Updating the main database does not update any Favorites List. Your customizations and selections are preserved. HOW TO INSTALL SENTINEL SOFTWARE 1. Go to the scanner's product page at Uniden.com and click the link for support files. 2. Download the latest version of Sentinel. 3. Unzip the file you downloaded, then click on setup.exe and follow the on-screen instructions to install Sentinel. UPDATING FIRMWARE Your scanner updates its firmware through Sentinel. In that process, Sentinel connects to the internet and checks for the current firmware version to download. From time to time, Uniden will release firmware updates to improve existing functionality, add new features, or address issues found in its operation. Updating the firmware takes just a few minutes and is easily accomplished using the Sentinel Software you installed on your PC. Simply connect your scanner to your PC using the supplied USB cable and select Mass Storage. Then, in Sentinel, select UPDATE/Update Firmware and follow the on-screen prompts. For information about what is included in each update, see: • http://info.uniden.com/UnidenMan4/SDS200FirmwareUpdates UPDATING THE DATABASE 1. To update the scanner's database, connect it to your PC using the supplied USB cable. Select Mass Storage. 2. Next, in Sentinel, select UPDATE/Update Master HPDB. This updates the database in Sentinel, but does not update the database in the scanner. 3. Finally, write the new database to your scanner by selecting Scanner/Write to Scanner. DATA NAMING Name any Favorites List, System, Site, Department, Channel, Location, Custom Search, Recording Session, Tone-Out, or SAME group using up to 64 characters. To Enter a Character, turn the scroll control until the character you want appears. To move the cursor to the right, press the right soft key (>). To move the cursor to the left, press the left soft key (