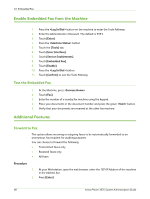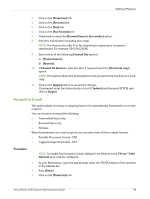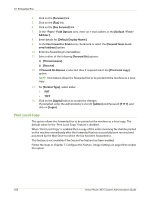Xerox 3635MFP Systems Administrator Guide - Page 107
Optional Step: Con Defaults
 |
UPC - 095205741049
View all Xerox 3635MFP manuals
Add to My Manuals
Save this manual to your list of manuals |
Page 107 highlights
Configure a Server Fax Repository NOTE: The default Port Number is 80 for HTTP and 443 for HTTPS. 8. In the [Script path and filename (from HTTP root)] entry box, enter the path to the script, starting at the root. 9. Enter the Document Path to your specific folder in the [Document Path] entry box. 10. For example, if the path is sharename/wc/scans, enter /wc/scans in the [Document Path] entry box. 11. Enter the User Account and Password in the [Login Name] and [Password] boxes. NOTE: The supplied Username must have permission to access the Fax Repository folder. 12. Enter the Password again in the [Retype password] entry box. 13. Select the [Select to save new password] checkbox. 14. Click on the [Apply] button to accept the changes. If prompted, enter the Administrator's User ID [admin] and Password [1111], and click on [Login]. Optional Step: Configure Defaults General 1. Click on [General] in the Fax menu. Set the defaults for Job Log and Confirmation Sheet. 1. Click on the [Username] or [Realm] / [Domain] / [Tree] checkboxes if you want these to appear on the Job Log when Users log in to the machine with Network Authentication. The Job Log is filed with each document transferred to the Fax Repository. Third party applications can be used to search, file and distribute documents based on their Job Log information. 2. Select one of the following options from the [Confirmation Sheet] drop-down menu: a) On - Prints a Confirmation Sheet after every Server Fax job. b) Errors only - Prints a Confirmation Sheet only when the job is unsuccessful. c) Off - Turns off the Confirmation Sheet printing function. NOTE: The Confirmation Sheet specifies the success or failure of the arrival of the fax job on the Fax Server. If the fax reaches the Fax Server, then it is successful and the location of the document on the Fax Server is also specified. 3. Click on the [Apply] button to accept the changes. If prompted, enter the Administrator's User ID [admin] and Password [1111], and click on [Login]. Xerox Phaser 3635 System Administration Guide 95