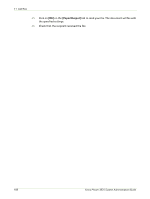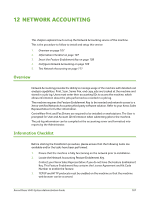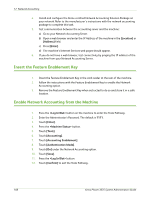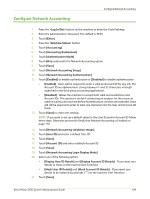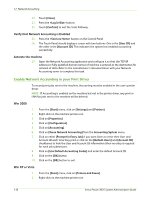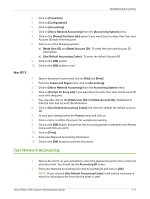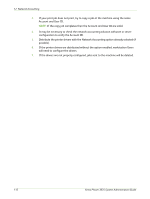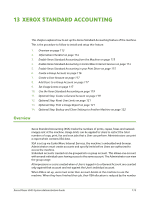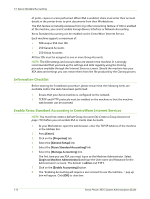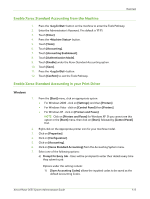Xerox 3635MFP Systems Administrator Guide - Page 123
Test Network Accounting, Mac OS X
 |
UPC - 095205741049
View all Xerox 3635MFP manuals
Add to My Manuals
Save this manual to your list of manuals |
Page 123 highlights
Test Network Accounting 3. Click on [Properties]. 4. Click on [Configuration]. 5. Click on [Accounting]. 6. Click on [Xerox Network Accounting] from the [Accounting System] menu. 7. Click on the [Prompt for Every Job] option if you want Users to enter their User and Account ID each time they print. 8. Select one of the following options: a) [Mask User ID] and [Mask Account ID] - To mask the User and Account ID information. b) [Use Default Accounting Codes] - To enter the default Account ID. 9. Click on the [OK] button. 10. Click on the [OK] button to exit. Mac OS X 1. Open a document to print and click on [File] and [Print]. 2. From the Copies and Pages menu, click on [Accounting]. 3. Click on [Xerox Network Accounting] from the Accounting System menu. 4. Click on [Prompt for Every Job] if you want Users to enter their User and Account ID each time they print. 5. You may also click on the [Mask User ID] and [Mask Account ID] checkboxes to hide the User and account ID information. 6. Click on [Use Default Accounting Codes] and enter the default the default account ID. 7. To save your settings select the Presets menu and click on. 8. Enter a name to define the preset, for example Accounting. 9. Click on the [OK] button. Ensure that the Accounting preset is selected in the Presets menu each time you print. 10. Click on [Print]. 11. Enter your Network Accounting information. 12. Click on the [OK] button to print the document. Test Network Accounting 1. Open a document on your workstation, select the appropriate printer driver and print your document. You should see the Accounting ID screen. 2. Enter your Network Accounting User and Accounting ID and click on [OK]. NOTE: If you selected [Use Default Accounting Codes] it will only be necessary to enter this information the first time the driver is used. Xerox Phaser 3635 System Administration Guide 111