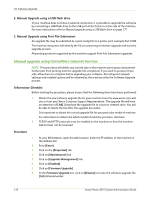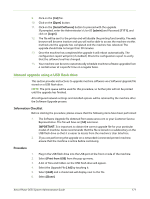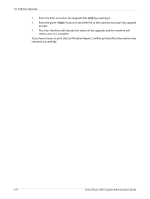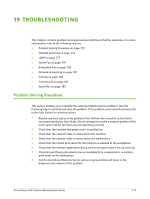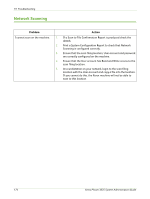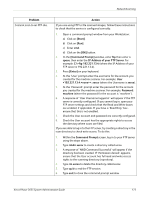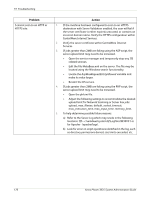Xerox 3635MFP Systems Administrator Guide - Page 187
IP Address of your FTP Server, Command Prompt] - scanner
 |
UPC - 095205741049
View all Xerox 3635MFP manuals
Add to My Manuals
Save this manual to your list of manuals |
Page 187 highlights
Network Scanning Problem I cannot scan to an FTP site. Action If you are using FTP to file scanned images, follow these instructions to check that the service is configured correctly: 1. Open a command prompt window from your Workstation: a) Click on [Start]. b) Click on [Run]. c) Enter cmd. d) Click on the [OK] button. 2. In the [Command Prompt] window, enter ftp then enter a space, then enter the IP Address of your FTP Server. For example: C:\>ftp 192.221.13.4 (where the IP Address of your FTP server is 192.221.13.4). 3. Press [Enter] on your keyboard. 4. At the 'User' prompt enter the username for the account you created for the machine scanner. For example: User : xerox (where the Username is xerox). 5. At the 'Password' prompt enter the password for the account you created for the machine scanner. For example: Password: machine (where the password for the account is 'machine'). 6. A response of 'User Username logged in' will appear if the FTP server is correctly configured. If you cannot log in, open your FTP server settings and check that the Read and Write boxes are enabled, if applicable. If you have a 'Read Only' box ensure that this is not enabled. 7. Check the User account and password are correctly configured. 8. Check the User account has the appropriate rights to access the directory where scans are filed. If you are able to log in to the FTP server, try creating a directory in the scan directory to check write access. To do this: 1. Within the Command Prompt screen, log in to your FTP server using the steps above. 2. Type mkdir xerox to create a directory called xerox. 3. A response of 'MKD Command Successful' will appear if the directory has been created. If 'Permission denied' appears, ensure that the User account has full read and write access rights to the scanning directory (repository). 4. Type rm xerox to delete the directory called xerox. 5. Type quit to end the FTP session. 6. Type exit to close the command prompt window. Xerox Phaser 3635 System Administration Guide 175