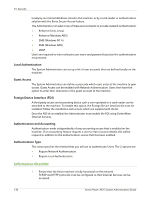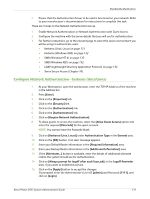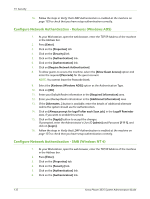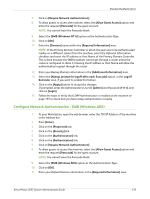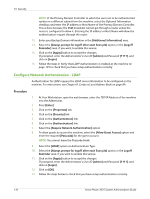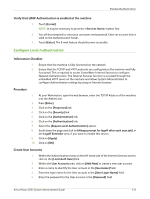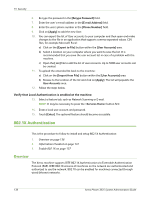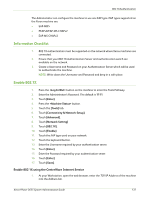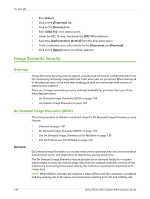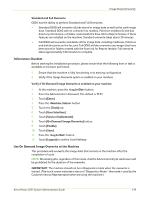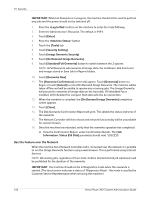Xerox 3635MFP Systems Administrator Guide - Page 147
Con Local Authentication, Verify that LDAP Authentication is enabled at the machine
 |
UPC - 095205741049
View all Xerox 3635MFP manuals
Add to My Manuals
Save this manual to your list of manuals |
Page 147 highlights
Standard Authentication Verify that LDAP Authentication is enabled at the machine 1. Touch [E-mail]. NOTE: It may be necessary to press the button first. 2. You will be prompted to enter your username and password. Enter an account that is valid on the Authentication Server. 3. Touch [Enter]. The E-mail feature should become accessible. Configure Local Authentication Information Checklist 1. Ensure that the machine is fully functional on the network. 2. Ensure that the TCP/IP and HTTP protocols are configured on the machine and fully functional. This is required to access CentreWare Internet Services to configure Network Authentication. The Internet Services function is accessed through the embedded HTTP server on the machine and allows System Administrators to configure Authentication settings by using an Internet browser. Procedure 1. At your Workstation, open the web browser, enter the TCP/IP Address of the machine into the Address bar. 2. Press [Enter]. 3. Click on the [Properties] tab. 4. Click on the [Security] link. 5. Click on the [Authentication] link. 6. Click on the [Authentication] link. 7. Select the [Require Local Authentication] option. 8. Scroll down the page and click on [Always prompt for logoff after each scan job], in the Logoff Reminder area, if you want to enable this service. 9. Click on [Apply]. 10. Click on [OK]. Create User Accounts 1. Within the Authentication menu on the left hand side of the Internet Services screen, click on the [Local Auth Users] link. 2. Within the User Accounts area, click on [Add New] to create a new user account. 3. Enter a name to identify the User account in the [Username] field. 4. Enter the login name for the User account in the [User Login Name] field. 5. Enter the password for the User account in the [Password] field. Xerox Phaser 3635 System Administration Guide 135