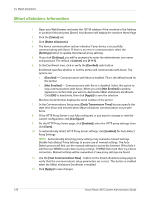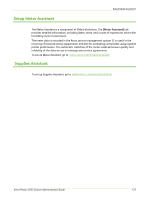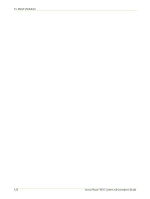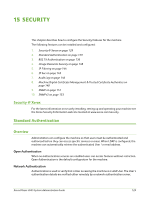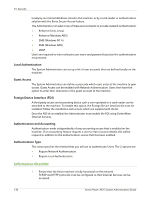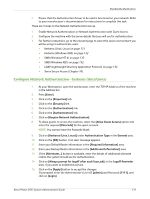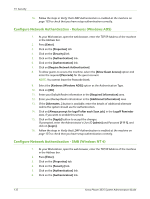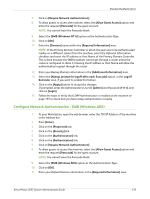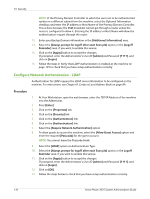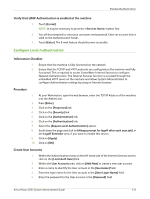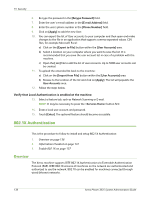Xerox 3635MFP Systems Administrator Guide - Page 143
Con Network Authentication - Kerberos (Unix/Linux), Require Network Authentication]
 |
UPC - 095205741049
View all Xerox 3635MFP manuals
Add to My Manuals
Save this manual to your list of manuals |
Page 143 highlights
Standard Authentication 2. Ensure that the Authentication Server to be used is functional on your network. Refer to your manufacturer's documentation for instructions to complete this task. There are 3 steps to the Network Authentication set up: 1. Enable Network Authentication or Network Authentication with Guest Access. 2. Configure the machine with the server details that you will use for authentication. 3. For further instructions, go to the relevant page to select the server environment you will be using to authenticate users. • Kerberos (Unix, Linux) on page 131 • Kerberos (Windows ADS) on page 132 • SMB (Windows NT 4) on page 133 • SMB (Windows ADS) on page 132 • LDAP (Lightweight Directory Application Protocol) on page 134 • Xerox Secure Access (Chapter 16). Configure Network Authentication - Kerberos (Unix/Linux) 1. At your Workstation, open the web browser, enter the TCP/IP Address of the machine in the Address bar. 2. Press [Enter]. 3. Click on the [Properties] tab. 4. Click on the [Security] link. 5. Click on the [Authentication] link. 6. Click on the [Authentication] link. 7. Click on [Require Network Authentication]. 8. To allow guests to access the machine, select the [Allow Guest Access] option and enter the required [Passcode] for the guest account. NOTE: You cannot leave the Passcode blank. 9. Click on [Kerberos (Unix, Linux)] under Authentication Type in the General area. 10. Click on the [OK] button, if an alert message appears. 11. Enter your Default Realm information in the [Required Information] area. 12. Enter your Backup Realm information in the [Additional Information] area. 13. If the [Alternates...] button is available, enter the details of additional alternate realms the system should use for authentication. 14. Click on [Always prompt for logoff after each Scan job], in the Logoff Reminder area, if you want to enable this service. 15. Click on the [Apply] button to accept the changes. If prompted, enter the Administrator's User ID [admin] and Password [1111], and click on [Login]. Xerox Phaser 3635 System Administration Guide 131