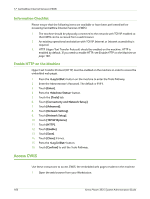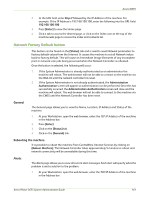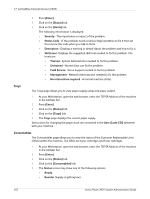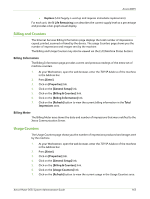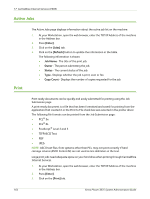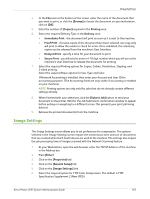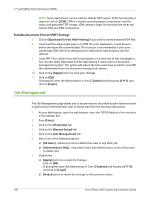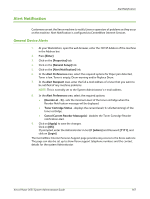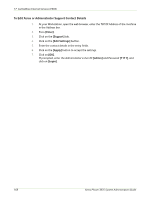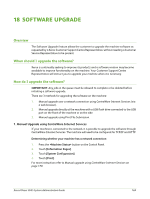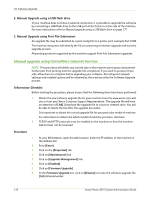Xerox 3635MFP Systems Administrator Guide - Page 177
Image Settings - staples
 |
UPC - 095205741049
View all Xerox 3635MFP manuals
Add to My Manuals
Save this manual to your list of manuals |
Page 177 highlights
Image Settings 4. In the File area at the bottom of the screen, enter the name of the document that you want to print, or click the [Browse] to locate the document on your workstation, click on [OK]. 5. Enter the number of [Copies] required in the Printing area. 6. Select the required Delivery Type in the Delivery area: • Immediate Print - the document will print as soon as it is sent to the machine. • Proof Print - if several copies of the document have been selected, one copy only will print to allow the reader to check for errors. Once validated, the remaining copies can be released from the machine's User Interface. • Delayed Print - specify a time for your document to print. • Secure Print - you will need to enter a 4-10 digit number which you will use at the machine's User Interface to release the document for printing. 7. Select the required Printing options for Copies, Collate, Orientation, Stapling, and 2-sided printing. Select the required Paper options for Size, Type and Color. If Network Accounting is installed, then enter your Account and User ID for accounting purposes. (The Accounting fields are only visible if accounting is enabled on your machine). NOTE: Printing options are only valid for jobs that do not already contain different settings already. 8. When finished with your selections, click the [Submit Job] button to send your document to the printer. Wait for the Job Submission confirmation window to appear before exiting or navigating to a different screen: this prevents your print job being deleted. 9. Retrieve the printed document(s) from the machine. Image Settings The Image Settings screen allows you to set preferences for compression. The options selected in the Image Settings screen impact the transmission time and size of documents that are created when the E-mail features are used at the machine. The settings also impact the job processing time of images scanned with the Network Scanning feature. 1. At your Workstation, open the web browser, enter the TCP/IP Address of the machine in the Address bar. 2. Press [Enter]. 3. Click on the [Properties] tab. 4. Click on the [General Setup] link. 5. Click on the [Image Settings] link. 6. Select the required option for TIFF Color Compression. The default is TIFF Specification Supplement 2 (New JPEG). Xerox Phaser 3635 System Administration Guide 165