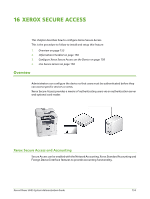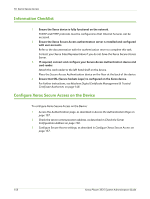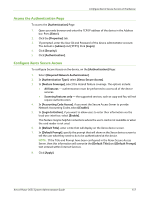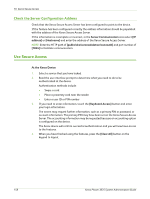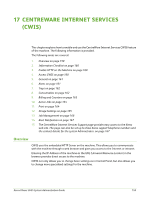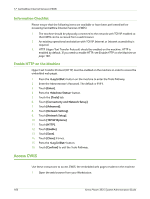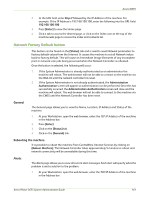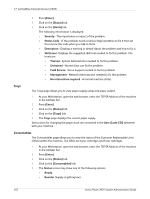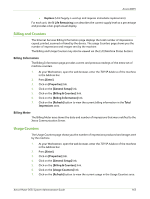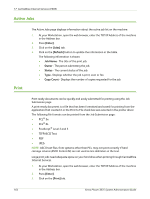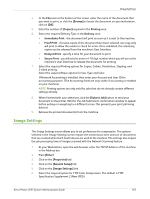Xerox 3635MFP Systems Administrator Guide - Page 172
Information Checklist, Enable HTTP on the Machine, Access CWIS
 |
UPC - 095205741049
View all Xerox 3635MFP manuals
Add to My Manuals
Save this manual to your list of manuals |
Page 172 highlights
17 CentreWare Internet Services (CWIS) Information Checklist Please ensure that the following items are available or have been performed before accessing CentreWare Internet Services (CWIS): 1. The machine should be physically connected to the network with TCP/IP enabled so that CWIS can be accessed from a web browser. 2. An existing operational workstation with TCP/IP Internet or Intranet accessibility is required. 3. HTTP (Hyper Text Transfer Protocol) should be enabled on the machine. HTTP is enabled by default. If you need to enable HTTP, see Enable HTTP on the Machine on page 160. Enable HTTP on the Machine Hyper Text Transfer Protocol (HTTP) must be enabled on the machine in order to access the embedded web pages. 1. Press the button on the machine to enter the Tools Pathway. 2. Enter the Administrator's Password. The default is 1111. 3. Touch [Enter]. 4. Press the button. 5. Touch the [Tools] tab. 6. Touch [Connectivity and Network Setup]. 7. Touch [Advanced]. 8. Touch [Network Setting]. 9. Touch [Network Setup]. 10. Touch [TCP/IP Options]. 11. Touch [HTTP]. 12. Touch [Enable]. 13. Touch [Save]. 14. Touch [Close] 3 times. 15. Press the button. 16. Touch [Confirm] to exit the Tools Pathway. Access CWIS Use these instructions to access CWIS; the embedded web pages resident in the machine. 1. Open the web browser from your Workstation. 160 Xerox Phaser 3635 System Administration Guide