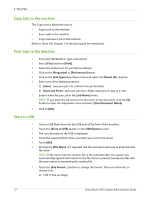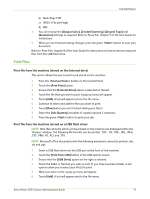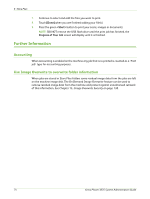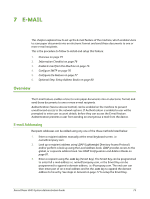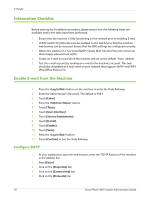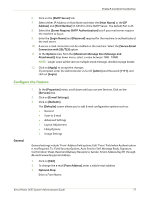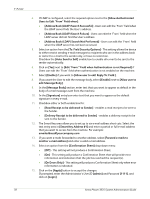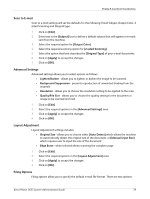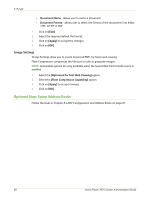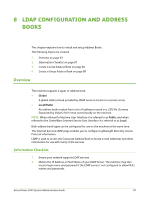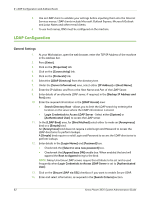Xerox 3635MFP Systems Administrator Guide - Page 89
Con the Feature, General - scan to email
 |
UPC - 095205741049
View all Xerox 3635MFP manuals
Add to My Manuals
Save this manual to your list of manuals |
Page 89 highlights
Enable E-mail from the Machine 6. Click on the [SMTP Server] link. 7. Select either IP Address or Host Name and enter the [Host Name] or the [IP Address] and [Port Number] (1-65535) of the SMTP Server. The default Port is 25. 8. Select the [Server Requires SMTP Authentication] box if your mail server requires the machine to log in. 9. Enter the [Login Name] and [Password] required for the machine to authenticate at the mail server. 10. A secure e-mail connection can be enabled on the machine. Select the [Secure Email Connection with SSL/TLS] option. 11. In the Options area, from the [Maximum Message Size (Message and Attachment)] drop down menu, select a value between 1MB - 10MB. NOTE: Larger scans will be sent as multiple email message, divided at page breaks. 12. Click on [Apply] to accept the changes. If prompted, enter the Administrator's User ID [admin] and Password [1111], and click on [Login]. Configure the Feature General 1. In the [Properties] menu, scroll down until you can see Services. Click on the [Services] link. 2. Click on [E-mail Settings]. 3. Click on [Defaults]. The [Defaults] screen allows you to edit E-mail configuration options such as: • General • Scan to E-mail • Advanced Settings • Layout Adjustment • Filing Options • Image Settings General settings include 'From' Address field options, Edit "From" Field when Authentication is not Required, To: Field Security Options, Auto Send to Self, Message Body, Signature, Confirmation Sheet, Read and Delivery Receipts to Sender, Smart Address Key #1 through #6 and Forwarding Email Address. 1. Click on [Edit]. 2. To change the e-mail [From Address], enter a valid e-mail address. 3. Optional Step: Enter a From Name. Xerox Phaser 3635 System Administration Guide 77