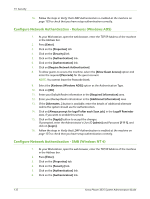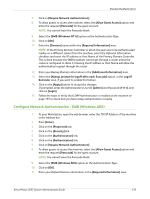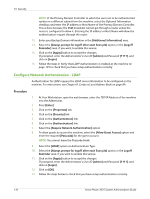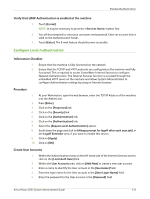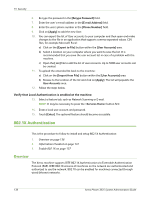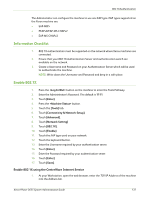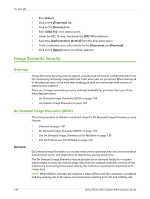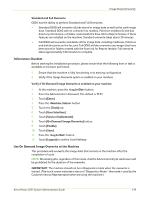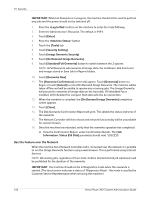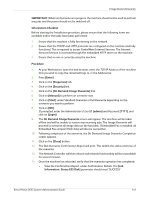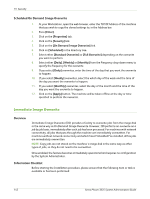Xerox 3635MFP Systems Administrator Guide - Page 149
Information Checklist, Enable 802.1X, Enable 802.1X using the CentreWare Internet Service
 |
UPC - 095205741049
View all Xerox 3635MFP manuals
Add to My Manuals
Save this manual to your list of manuals |
Page 149 highlights
802.1X Authentication The Administrator can configure the machine to use one EAP type. EAP types supported on the Xerox machine are: • EAP-MD5 • PEAPv0/EAP-MS-CHAPv2 • EAP-MS-CHAPv2 Information Checklist 1. 802.1X authentication must be supported on the network where Xerox machines are connected. 2. Ensure that your 802.1X Authentication Server and authentication switch are available on the network. 3. Create a Username and Password on your Authentication Server which will be used to authenticate the machine. NOTE: Write down the Username and Password and keep in a safe place. Enable 802.1X 1. Press the button on the machine to enter the Tools Pathway. 2. Enter the Administrator's Password. The default is 1111. 3. Touch [Enter]. 4. Press the button. 5. Touch the [Tools] tab. 6. Touch [Connectivity & Network Setup]. 7. Touch [Advanced]. 8. Touch [Network Setting] 9. Touch [802.1X]. 10. Touch [Enable]. 11. Touch the EAP type used on your network. 12. Touch the keyboard button. 13. Enter the Username required by your authentication server. 14. Touch [Enter]. 15. Enter the Password required by your authentication server. 16. Touch [Enter]. 17. Touch [Save]. Enable 802.1X using the CentreWare Internet Service 1. At your Workstation, open the web browser, enter the TCP/IP Address of the machine into the Address bar. Xerox Phaser 3635 System Administration Guide 137