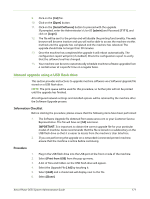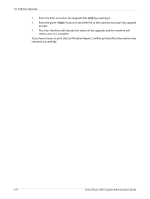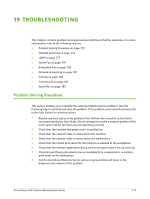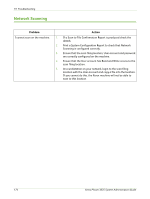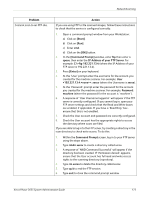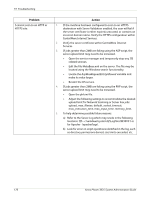Xerox 3635MFP Systems Administrator Guide - Page 188
CentreWare Internet Services., upload limit for Network Scanning or Server Fax jobs - xml
 |
UPC - 095205741049
View all Xerox 3635MFP manuals
Add to My Manuals
Save this manual to your list of manuals |
Page 188 highlights
19 Troubleshooting Problem I cannot scan to an HTTP or HTTPS site. Action 1. If the machine has been configured to scan to an HTTPS destination with Server Validation enabled, the scan will fail if the server certificate is either expired, untrusted, or contains an incorrect domain name. Verify the HTTPS configuration within CentreWare Internet Services. 2. Verify the server certificate within CentreWare Internet Services. 3. If jobs greater than 2MB are failing using the ASP script, the server upload limit may need to be increased. • Open the service manager and temporarily stop any IIS related services. • Edit the file MetaBase.xml on the server. The file may be located using the Windows search functionality. • Locate the AspMaxRequestEntityAllowed variable and make its value larger. • Restart the IIS service. 4. If jobs greater than 2MB are failing using the PHP script, the server upload limit may need to be increased. • Open the phh.ini file. • Adjust the following settings to accommodate the desired upload limit for Network Scanning or Server Fax jobs: upload_max_filesize, default_socket_timeout, max_execution_time, max_input_time, memory_limit. 5. To help determine possible failure reasons: a) Refer to the Server Log which may reside in the following locations: IIS - c:\windows\system32\LogFiles\W3SVC1 or for Apache - /apache/logs/. b) Look for errors in script operations identified in the log, such as directory permissions denied, size limits exceeded, etc. 176 Xerox Phaser 3635 System Administration Guide