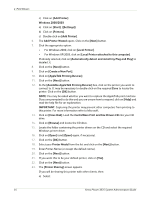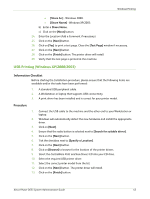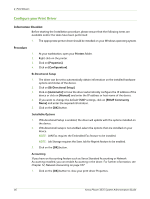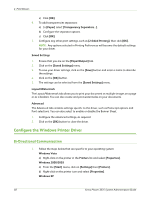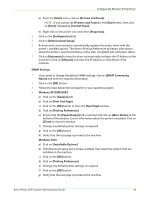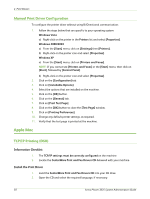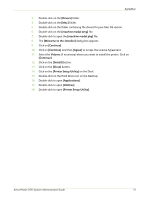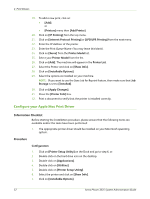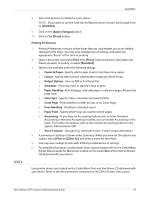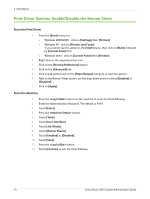Xerox 3635MFP Systems Administrator Guide - Page 61
Print Test - fax setup
 |
UPC - 095205741049
View all Xerox 3635MFP manuals
Add to My Manuals
Save this manual to your list of manuals |
Page 61 highlights
Configure the Windows Printer Driver a) From the [Start] menu, click on [Printers and Faxes]. NOTE: If you cannot see [Printers and Faxes] in the [Start] menu, then click on [Start], followed by [Control Panel]. b) Right-click on the printer icon and select [Properties]. 2. Click on the [Configuration] tab. 3. Click on [Bi-Directional Setup]. 4. Bi-directional communication automatically updates the printer driver with the printer's installed options. The driver's Printing Preferences will report information about the printer's operational status, active jobs, completed jobs and paper status. 5. Click on [Automatic] to have the driver automatically configure the IP Address of the machine or click on [Manual] and enter the IP Address or Host Name of the machine. SNMP Settings 1. If you want to change the default SNMP settings, click on [SNMP Community Name] and enter the required information. 2. Click on the [OK] button. 3. Follow the steps below that are specific to your operating system: 4. Windows XP/2000/2003 a) Click on the [General] tab. b) Click on [Print Test Page]. c) Click on the [OK] button to close the [Test Page] window. d) Click on [Printing Preferences]. e) Ensure that the [Paper/Output] tab is selected and click on [More Status] at the bottom of the window. Current information about the printer is available. Click on [Close] to close the window. f) Change any default printer settings, as required. g) Click on the [OK] button. h) Verify that the test page is printed at the machine. Windows Vista a) Click on [Installable Options]. b) If Bi-Directional setup has not been enabled, then select the options that are installed on the machine. c) Click on the [OK] button. d) Click on [Printing Preferences]. e) Change any default printer settings, as required. f) Click on the [OK] button. g) Verify that the test page is printed at the machine. Xerox Phaser 3635 System Administration Guide 49