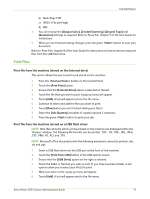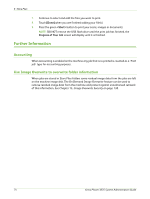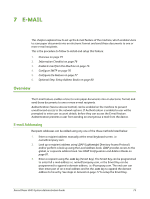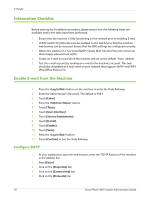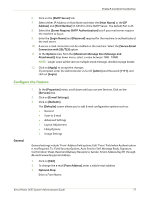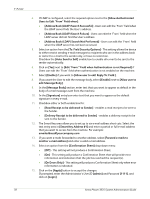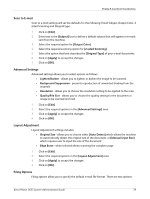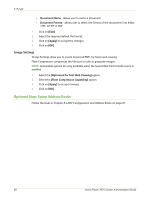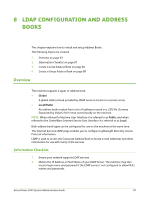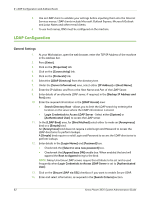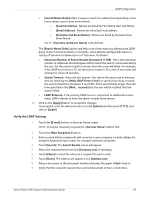Xerox 3635MFP Systems Administrator Guide - Page 90
Allow user to edit Reply To: Field:], Users to Edit From Field when]
 |
UPC - 095205741049
View all Xerox 3635MFP manuals
Add to My Manuals
Save this manual to your list of manuals |
Page 90 highlights
7 E-mail 4. If LDAP is configured, select the required option next to the [Allow Authenticated Users to Edit "From" Field when]: • [Address Book (LDAP) Search Successful] - Users can edit the 'From' field when the LDAP server finds the User's address. • [Address Book (LDAP) Search Failure] - Users can edit the 'From' field when the LDAP server did not find the User's address. • [Address Book (LDAP) Search Not Performed] - Users can edit the 'From' field when the LDAP server has not been accessed. 5. Select an option from the [To: Field Security Options] - This setting allows the device to either restrict sending e-mail messages to recipients who are in the address book or restrict to e-mail to the sender only, or have no restriction. Checkbox the [Auto Send to Self] enable box to enable all e-mail to be sent to the sender automatically. 6. Click on [Yes] next to [Edit "From:" Field when Authentication is not Required] if Users can edit the 'From' field when authentication is not enabled on the machine. 7. Select [Enable] if you want to [Allow user to edit Reply To: Field:]. 8. If you want the User to edit the message body, select [Enable] next to [Allow user to edit Message Body]. 9. In the [Message Body] section, enter text that you want to appear as default in the body of e-mail messages sent from the machine. 10. In the [Signature] entry box enter text that you want to appear as the default signature in every e-mail. 11. Checkbox either or both enable box for: • [Read Receipt to be delivered to Sender] - enables a read receipt to be sent to the Sender. • [Delivery Receipt to be delivered to Sender] - enables a delivery receipt to be sent to the Sender. 12. The Smart Key area allows you to set up to six e-mail address short cuts. Select the text entry area in [Smart Key Address #1] and enter a partial or full e-mail address that you want to access from the machine. For example: [email protected] 13. If you want e-mails forwarded to another address, select [Forward e-mails to another e-mail address] and enter a valid e-mail address. 14. Select an option from the [Confirmation Sheet] drop-down menu: • [Off] - This setting will not produce a Confirmation Sheet. • [On] - This setting will produce a Confirmation Sheet that will provide error information and indication that the job has reached the recipient(s). • [On Errors Only] - This setting will produce a Confirmation Sheet only when error information is indicated. 15. Click on the [Apply] button to accept the changes. If prompted, enter the Administrator's User ID [admin] and Password [1111], and click on [Login]. 78 Xerox Phaser 3635 System Administration Guide