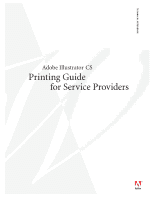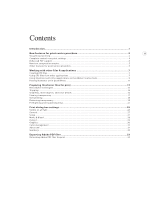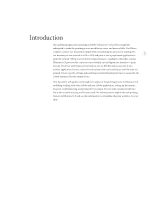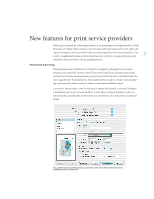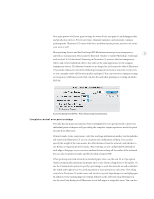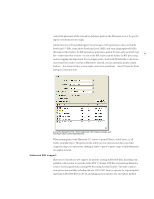Adobe 26001360 Printing Guide
Adobe 26001360 - Illustrator CS - PC Manual
 |
UPC - 718659321840
View all Adobe 26001360 manuals
Add to My Manuals
Save this manual to your list of manuals |
Adobe 26001360 manual content summary:
- Adobe 26001360 | Printing Guide - Page 1
TECHNICAL REFERENCE Adobe Illustrator CS Printing Guide for Service Providers - Adobe 26001360 | Printing Guide - Page 2
...3 Enhanced PDF support...4 New text composition engine ...5 Other features for print service providers ...5 Working with other files & applications 7 Creating EPS files ...7 Using EPS files from other applications...7 Using Illustrator with other applications in the Adobe Creative Suite - Adobe 26001360 | Printing Guide - Page 3
the job is fully optimized for the output device. This document will guide you through every aspect of the printing process in Illustrator CS including working with other Adobe and non-Adobe applications, setting up documents for print, troubleshooting, and getting the best output. It is not only - Adobe 26001360 | Printing Guide - Page 4
is a partial list of the improvements to the printing process implemented in Adobe Illustrator CS. Many of these features were developed after listening closely to the input and requests from print service providers, then incorporating those needs into the product. The 2 result is a signi - Adobe 26001360 | Printing Guide - Page 5
be flattened. Similar to Adobe Photoshop®, InDesign®, and Acrobat® 6.0 Professional, flattening in Illustrator CS removes the live transparency of the artboard. You can also set printer's marks and bleeds when saving to PDF. When printing oversized artwork on standard paper sizes, use the new Fit to - Adobe 26001360 | Printing Guide - Page 6
complex artwork. Enhanced PDF support Illustrator CS introduces new support for natively creating Adobe PDF files, including compatibility with Acrobat 6.0 and the Adobe PDF 1.5 format. PDF file creation from Illustrator is more closely aligned with creating PDF files using Acrobat Distiller. The same - Adobe 26001360 | Printing Guide - Page 7
final print output • Acrobat 6 Layered PDF to export top-level layers in Illustrator files to the Adobe PDF 1.5 file format. Acrobat 6 can display layers as optional content, such as alternative designs or multilingual text Some applications only support placing artwork as Adobe PDF version 1.3 which - Adobe 26001360 | Printing Guide - Page 8
, even in linked duotones and tritone images that interact with transparency and are set to overprint. There is a tighter integration between Photoshop and Illustrator CS, with layered files moving between the applications more readily, maintaining as much of the layer definitions as possible. Both - Adobe 26001360 | Printing Guide - Page 9
in other applications. Best Practice: You should always place Illustrator artwork as native Illustrator CS format or PDF 1.4 or 1.5, if possible, to retain live artwork and editability. Both Adobe InDesign and Adobe Photoshop place native Illustrator files. Save As: As with previous versions of - Adobe 26001360 | Printing Guide - Page 10
linked artwork when the link is updated in Illustrator. Because of the feedback Adobe received from users, Illustrator CS now includes the ability to reliably print and export linked EPS and Adobe PDF files that interact with transparency. Using Illustrator CS to create color separations means spot - Adobe 26001360 | Printing Guide - Page 11
Links palette: To troubleshoot linked and embedded artwork, including EPS files, choose Window > is important, choose PDF only as AICB (Adobe Illustrator Clipboard) cannot preserve transparency. • In order for Illustrator vector objects and type to be editable in Photoshop and InDesign, you - Adobe 26001360 | Printing Guide - Page 12
10 Note: Formatted text copied from Illustrator to InDesign prints at high resolution, but cannot be edited. Access from Illustrator select and edit its individual components. Linked PDF files: When placing PDF files into Illustrator CS, including Photoshop multitone files, you can leave them linked - Adobe 26001360 | Printing Guide - Page 13
features that Illustrator does not support (including clipping groups, adjustment layers, layer effects, and some blending modes) then Illustrator preserves the appearance of the artwork by merging and rasterizing layers. Keep the following in mind when importing layers from a Photoshop file - Adobe 26001360 | Printing Guide - Page 14
and out of QuarkXPress since it does not use Adobe PDF creation technology or the Adobe PDF library. file and one application to manage. If the artwork requires layout, Adobe InDesign allows you to simply place the native Illustrator file, retaining its editability and live transparency. QuarkXPress - Adobe 26001360 | Printing Guide - Page 15
. New Adobe Text Engine Illustrator CS uses the new Adobe Text Engine to provide the highest-quality text composition, support for Unicode object or shift to the next threaded text object. Preserving legacy text: As a service provider, you won't generally need to edit your customer's text, so to - Adobe 26001360 | Printing Guide - Page 16
present problems if manually. This section describes the basics of creating traps in Illustrator, although it does not go into how to determine when traps are needed. For more detailed instructions on creating traps, see "Create a trap to compensate for misregistration on press" in the User Guide - Adobe 26001360 | Printing Guide - Page 17
the results of using the Trap command using View > Overprint Preview. If any of the traps do not meet your standards, you can do them manually by overprinting. Choose Trap from the Pathfinder palette flyout menu. To create a trap using the Trap command: 1. Make sure you are working in CMYK - Adobe 26001360 | Printing Guide - Page 18
2400, 150 is the maximum. For details on setting this option, see "Ensuring your resolution/line screen produces 256 grays" in the User Guide. • Make sure that you have selected an appropriate Flatness setting in the Print dialog box. For details about ensuring your resolution/line screen produces - Adobe 26001360 | Printing Guide - Page 19
palettes can be found in the section Illustrator artwork. Get an overview of transparency at the document level using the Flattener Preview palette which is discussed in the section "Flattening transparency." Or 17 "Preflighting and troubleshooting." select a specific object in the document and - Adobe 26001360 | Printing Guide - Page 20
"Simulate." Rather, using the "Preserve" option means Illustrator CS will correctly separate spot colors and overprinting. Flattening transparency When printing a file or converting it into a format that does not support native transparency instructions, all transparent objects in a file as well as - Adobe 26001360 | Printing Guide - Page 21
that does not support live transparency such as Illustrator 8 or earlier, Illustrator 8 EPS or earlier, or PDF 1.3 (Acrobat 4 compatibility). • on the artwork, position the slider anywhere between 0% and 100% . In a service provider workflow, there is little reason to use a value lower than 100. - Adobe 26001360 | Printing Guide - Page 22
should carefully examine which objects will be affected by overprinting and flattening before printing. To make this process easy and efficient, Illustrator CS provides previewing capabilities that allow you to zoom in and see which objects will be affected by flattening and overprinting (among other - Adobe 26001360 | Printing Guide - Page 23
preview of spot colors, overprints, and blending modes, use Overprint Preview to see how they will appear. Preflighting and troubleshooting As a service provider, you need to be able to gather information about an Illustrator CS file in preparation for printing. Several tools can help you to do this. - Adobe 26001360 | Printing Guide - Page 24
thumbnail previews. For more information on using the Layers palette, see "Selecting objects using the Layers palette" and "Organizing objects using layers" in the User Guide. - Adobe 26001360 | Printing Guide - Page 25
top to bottom is through an Illustrator file before printing it or the order in which they were applied. when troubleshooting. 23 Note: If you have . For more information, see "Working with appearance attributes" in the User Guide. Find Font: You can do a complete Find and Replace for any/all - Adobe 26001360 | Printing Guide - Page 26
Other sources: In addition to the above tools for troubleshooting and preflighting files before printing, you should consult the following areas described elsewhere in this of print settings helps ensure that all options are set up properly, and shows any warnings Illustrator CS might generate. - Adobe 26001360 | Printing Guide - Page 27
Print dialog box settings In response to service provider requests, one of the top priorities for Adobe Illustrator CS was to streamline the printing experience and make it easy to produce consistent and reliable results every time you print. The wide range of - Adobe 26001360 | Printing Guide - Page 28
will be saved to a file with an Illustrator Presets icon. These presets can be distributed and loaded create a new print preset and select Adobe PostScript File from the Printer menu. For information in the PostScript file, decreasing compatibility problems when used across multiple print workflows) or - Adobe 26001360 | Printing Guide - Page 29
using a printer that accommodates unique page sizes. Print Layers: An Illustrator file can contain many layers, each of which typically contains a only, or All Layers. When saving to PDF 1.5 (compatible with Acrobat 6), layers are converted to PDF layers, which can then be selectively turned - Adobe 26001360 | Printing Guide - Page 30
enter values from 0 to 72 points for each edge. Click the link icon to make them all the same as the Top value. By default, Illustrator applies a bleed of 0 points to roman printer marks and 18 points to Japanese printer marks (which have a double line to show any difference between the - Adobe 26001360 | Printing Guide - Page 31
Output Mode: Depending on what is supported by the selected output device (defined in the PPD file) you can print to Composite, Separations (Host-Based), or In-RIP Separations (new to Illustrator CS). When Composite is chosen, you can set Emulsion and Printer Resolution. Choosing Separations adds - Adobe 26001360 | Printing Guide - Page 32
the best flatness selection for the selected output device. Note: Illustrator automatically selects the PostScript level of your output device so you generally won't need to change this setting. Download Fonts: Typically you will want to download the Complete set of fonts which are loaded at the - Adobe 26001360 | Printing Guide - Page 33
Color management Illustrator CS uses the Adobe Color Engine (ACE) as its core color-transform technology, also used by Photoshop, InDesign, and Acrobat which can For details about Color Management in Illustrator CS, see "About color management" in the User Guide. Advanced Print as Bitmap: Use - Adobe 26001360 | Printing Guide - Page 34
Overprints: The following choices are available. • Preserve retains overprinting. This is the default for printing separations. Best Practice: • Simulate imitates the appearance of overprinting for a composite proof. It is useful when Prepress / RIP options may include discarding you want the - Adobe 26001360 | Printing Guide - Page 35
not an option, choose the High Resolution preset. Creating Adobe PDF files has never been easier or more powerful than with Adobe Illustrator CS with its new support for Acrobat 6.0 and the Adobe PDF 1.5 format. New capabilities include support for spot colors and DeviceN color spaces for duotones - Adobe 26001360 | Printing Guide - Page 36
• 345 Park Avenue, San Jose, CA 95110-2704 USA • www.adobe.com Adobe, the Adobe logo, Acrobat, Illustrator, InDesign, Photoshop, PostScript, PostScript 3, and Reader are either registered trademarks or trademarks of Adobe Systems Incorporated in the United States and/or other countries. All other
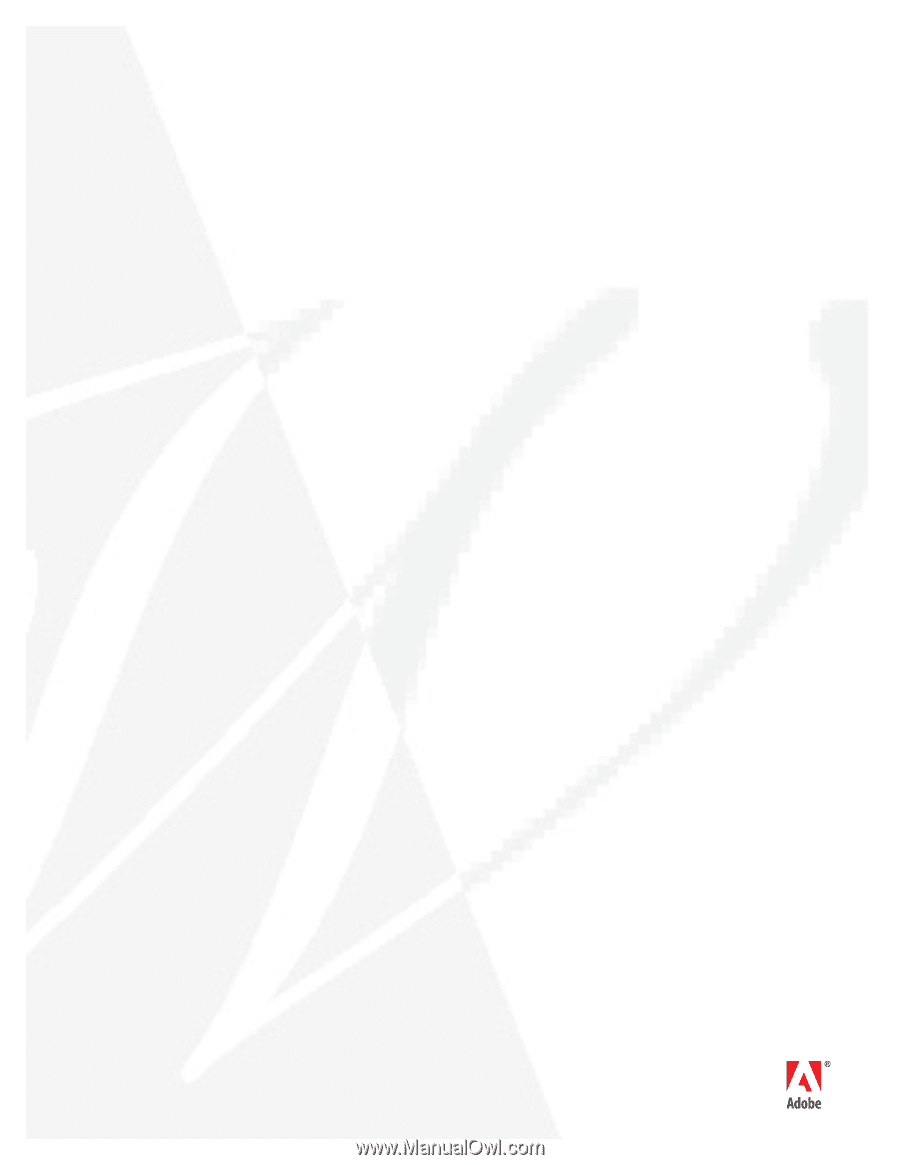
TECHNICAL REFERENCE
Adobe Illustrator CS
Printing Guide
for Service Providers