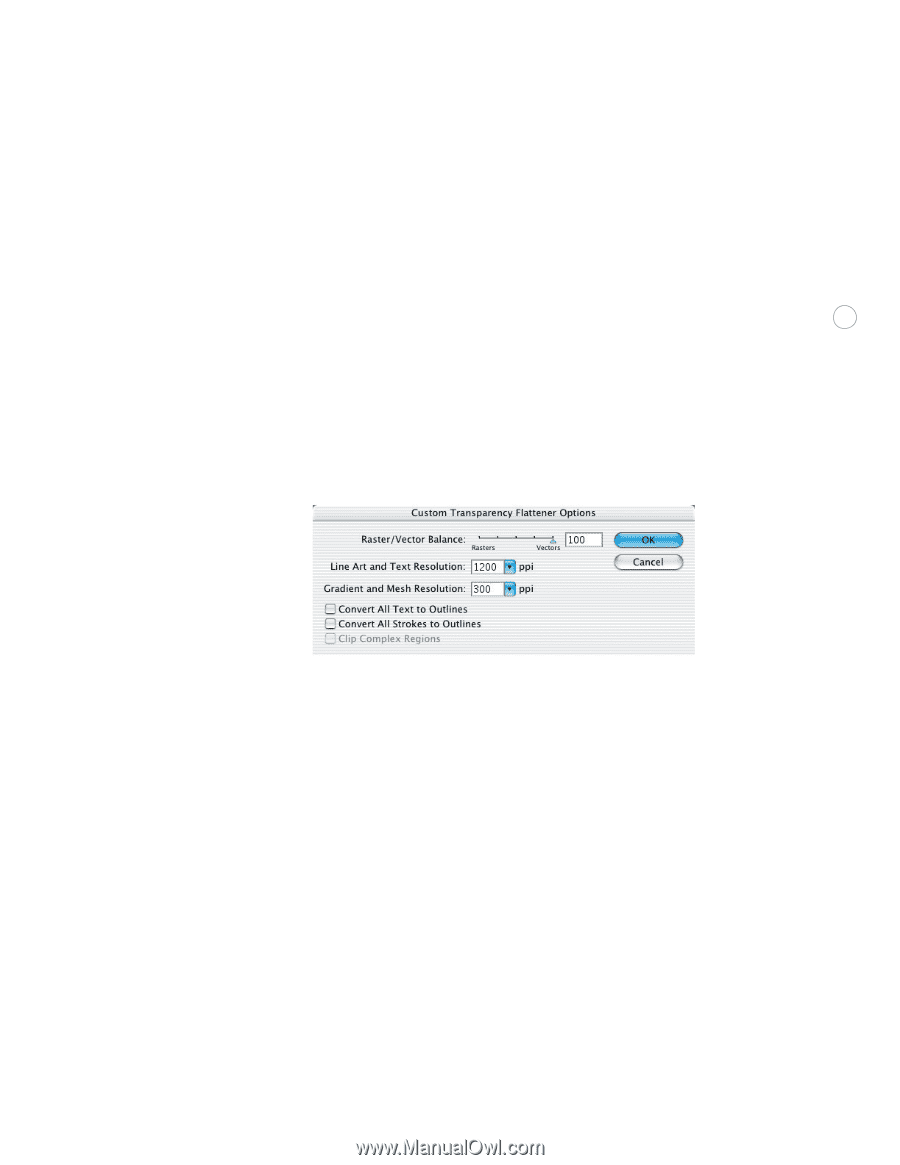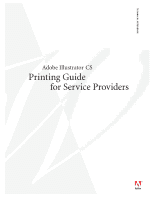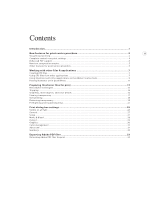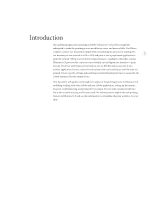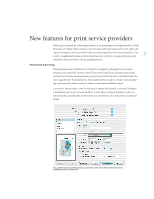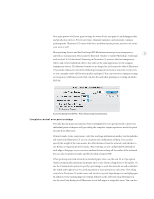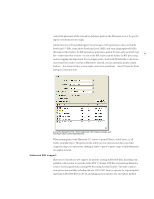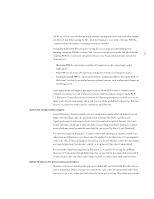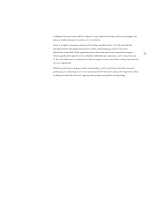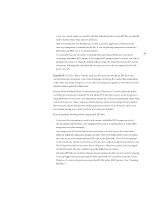Adobe 26001360 Printing Guide - Page 5
specify the weight of the trim marks, the offset distance from the artwork, and whether - acrobat
 |
UPC - 718659321840
View all Adobe 26001360 manuals
Add to My Manuals
Save this manual to your list of manuals |
Page 5 highlights
Save print presets of all your print settings for every device you print to, including proofers and production devices. Presets save time, eliminate mistakes, and automate common printing tasks. Illustrator CS comes with three predefined print presets, and you can create your own as well. Most printing devices and the PostScript/EPS file format cannot process transparency 3 natively, so transparency effects must be flattened. Similar to Adobe Photoshop®, InDesign®, and Acrobat® 6.0 Professional, flattening in Illustrator CS removes the live transparency effects and creates individual objects that take on the same appearance as the original transparent objects. The flattened results are no longer live and cannot be edited. Illustrator CS provides enhanced controls for flattening transparent artwork as you print or export it, so you can make trade-offs between quality and speed. You can even save common settings as transparency flattener presets that can also be used when printing or creating an Adobe PDF file. Access this dialog from the File > Print, Advanced tab, Custom button. Complete control over print settings Not only has the print user interface been streamlined, but you get increased control over individual print settings as well, providing the complete output experience needed to print directly from Illustrator. Printer's marks (trim, registration, color bar, and page information marks) can be individually selected in Illustrator CS, so you can print any combination of them. You can also specify the weight of the trim marks, the offset distance from the artwork, and whether to use Roman or Japanese printer's marks. Bleed settings are also independently defined for each edge of the page, or you can set a uniform distance along all four sides of the artboard. You can also set printer's marks and bleeds when saving to PDF. When printing oversized artwork on standard paper sizes, use the new Fit to Page option which automatically maintains the proper aspect ratio when scaling down to the media. Or use the Custom Scale option to specify a percentage to scale the artwork, as well as whether the width and height are to be scaled separately or in proportion to each other. New tiling controls in Illustrator CS make it easy and intuitive to print large designs on multiple pages. In addition to the existing page tile settings defined on the artboard using the Page tool, use the new Print dialog to tell Illustrator to tile full pages or imageable areas. You can also