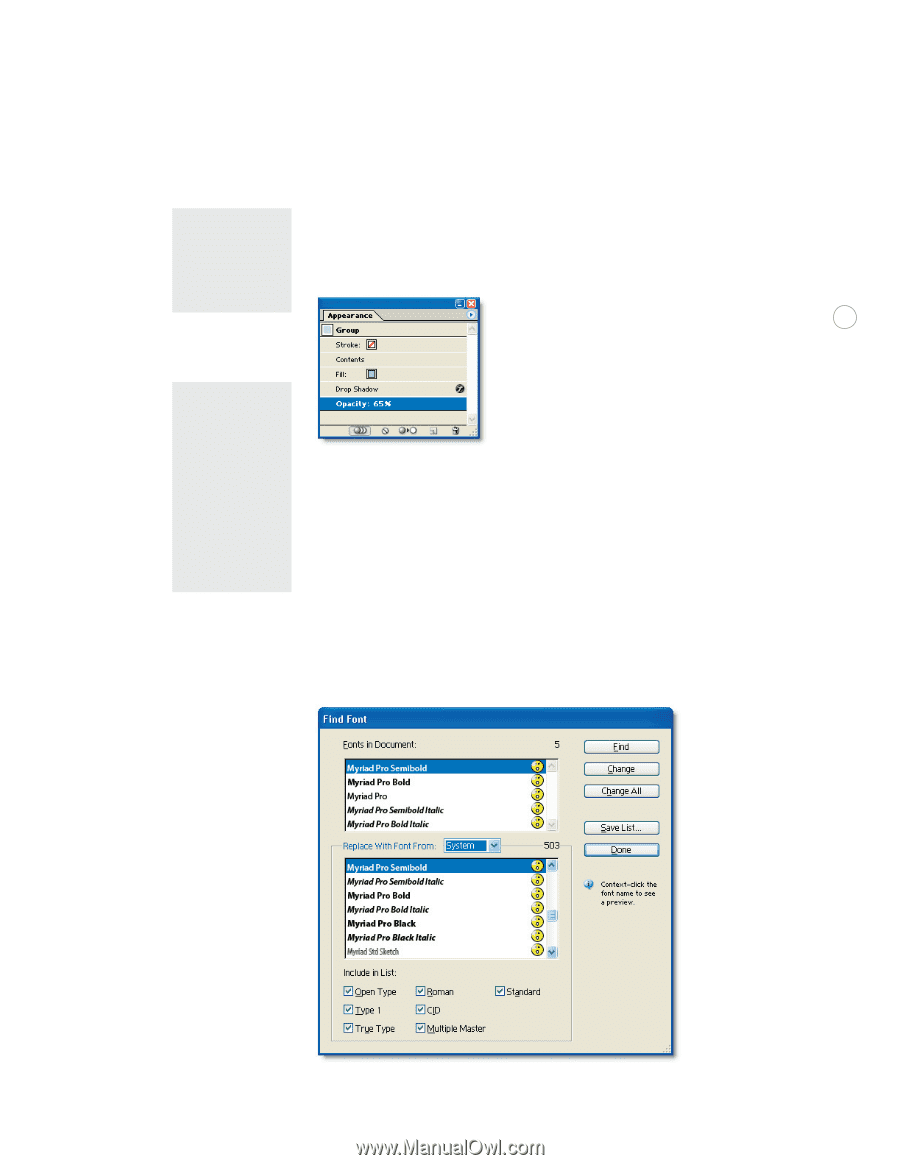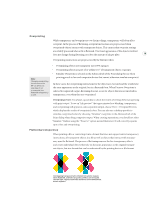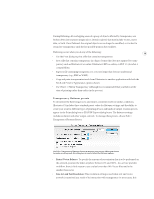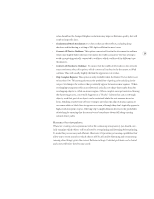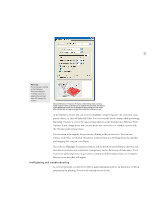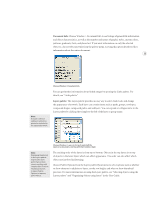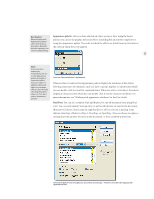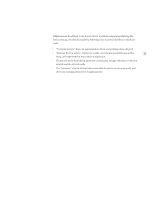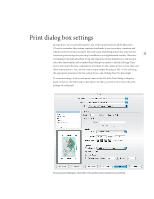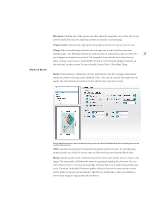Adobe 26001360 Printing Guide - Page 25
Appearance palette, Find Font
 |
UPC - 718659321840
View all Adobe 26001360 manuals
Add to My Manuals
Save this manual to your list of manuals |
Page 25 highlights
Best Practice: Have the Layers and Appearance palettes open while looking Appearance palette: Once you have selected an object, group or layer using the Layers palette, you can see the graphic styles and effects (including fills and strokes) applied to it using the Appearance palette. The order in which the effects are listed from top to bottom is through an Illustrator file before printing it or the order in which they were applied. when troubleshooting. 23 Note: If you have done trapping by overprinting, you can use the Appearance palette to modify or remove the effect from your object. In addition, editing 3D objects or envelope effects is best done by selecting the graphic objects in the Layers and/or Appearance palettes. To access, Choose Window > Appearance. When an object is selected, the Appearance palette displays the attributes of that object. Selecting some types of containers, such as a layer or group, displays a Contents item which you can double-click to reveal the contained items. When you select a text object, the palette displays a Characters item which you can double-click to list the character attributes. For more information, see "Working with appearance attributes" in the User Guide. Find Font: You can do a complete Find and Replace for any/all document fonts using Find Font. You can easily identify missing fonts, as well as which fonts are used in the document. Illustrator CS shows a font's name in angle brackets to tell you if a font is missing. Icons indicate what type of font it is (Type 1, TrueType, or OpenType.) You can choose to replace a missing font with another font used in the document, or from installed system fonts. To find and replace fonts throughout a document, choose Type > Find Font and select the appropriate replacement font.