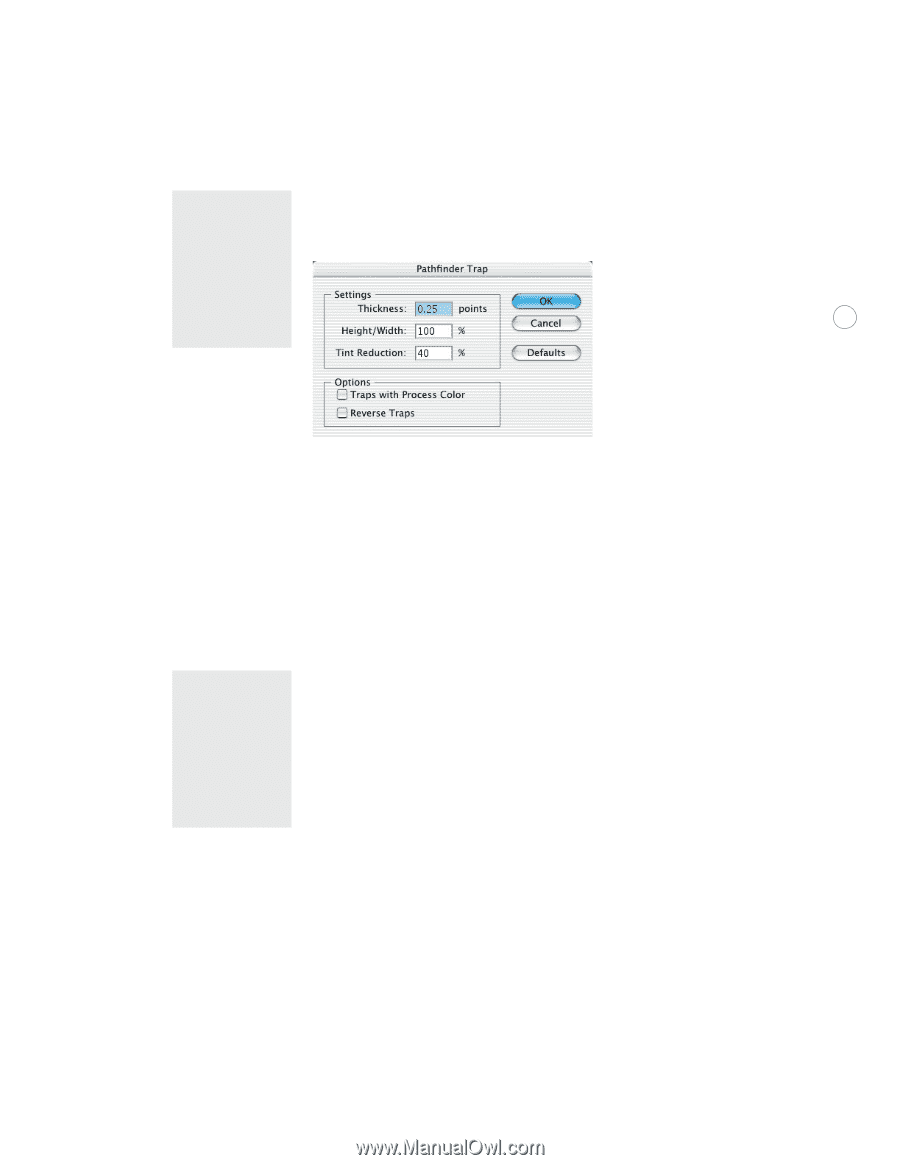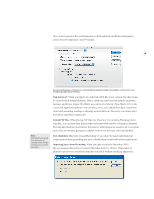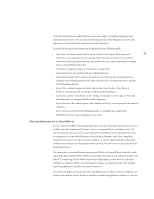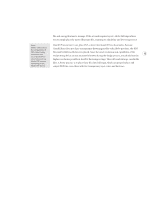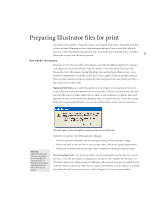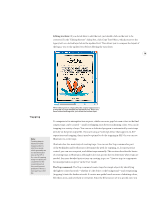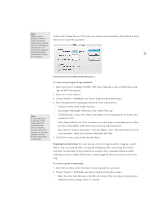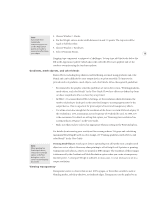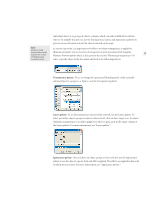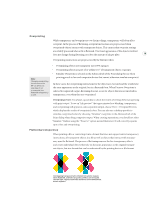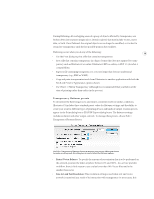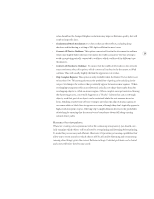Adobe 26001360 Printing Guide - Page 17
Click OK to create a trap on the selected objects.
 |
UPC - 718659321840
View all Adobe 26001360 manuals
Add to My Manuals
Save this manual to your list of manuals |
Page 17 highlights
Note: Make sure your graphic is scaled to its final size before adding a trap. Existing traps are scaled along with the objects to which they're applied, potentially making them smaller or larger than intended. cannot easily change the size of the trap once created. One advantage to this method is that it allows you to trap with a gradient. 15 Note: It is very important to view the results of using the Trap command using View > Overprint Preview. If any of the traps do not meet your standards, you can do them manually by overprinting. Choose Trap from the Pathfinder palette flyout menu. To create a trap using the Trap command: 1. Make sure you are working in CMYK. (The Trap command is only available when work- ing on CMYK documents.) 2. Select two or more objects. 3. Choose Window > Pathfinder, and choose Trap from the palette menu. 4. Enter the appropriate trapping parameters for your output device. • Thickness of the stroke width in points. • Percentage of the height of the trap to the width of the trap. • Tint Reduction to reduce the values of the lighter color being trapped; the darker color remains at 100%. • Select Traps with Process Color to convert spot-color traps to equivalent process colors. An object of the lighter of the spot colors is created and overprinted. • Select Reverse Traps to trap darker colors into lighter colors. This option does not work with rich black-black that contains additional CMY inks. 5. Click OK to create a trap on the selected objects. Trapping by overprinting: For more precise control of trapping and for trapping complex objects, you can create the effect of a trap by stroking an object and setting the stroke to overprint. An advantage to this method over using the Trap command (which uses fills rather than strokes) is that it allows you to easily change the thickness and direction of the trap. To create a trap by overprinting: 1. Select the top object of the two objects being trapped into each other. 2. Choose Window > Pathfinder, and choose Trap from the palette menu. • Make the color value the same as the fill color of one of the two objects, depending on whether you are creating a choke or a spread.