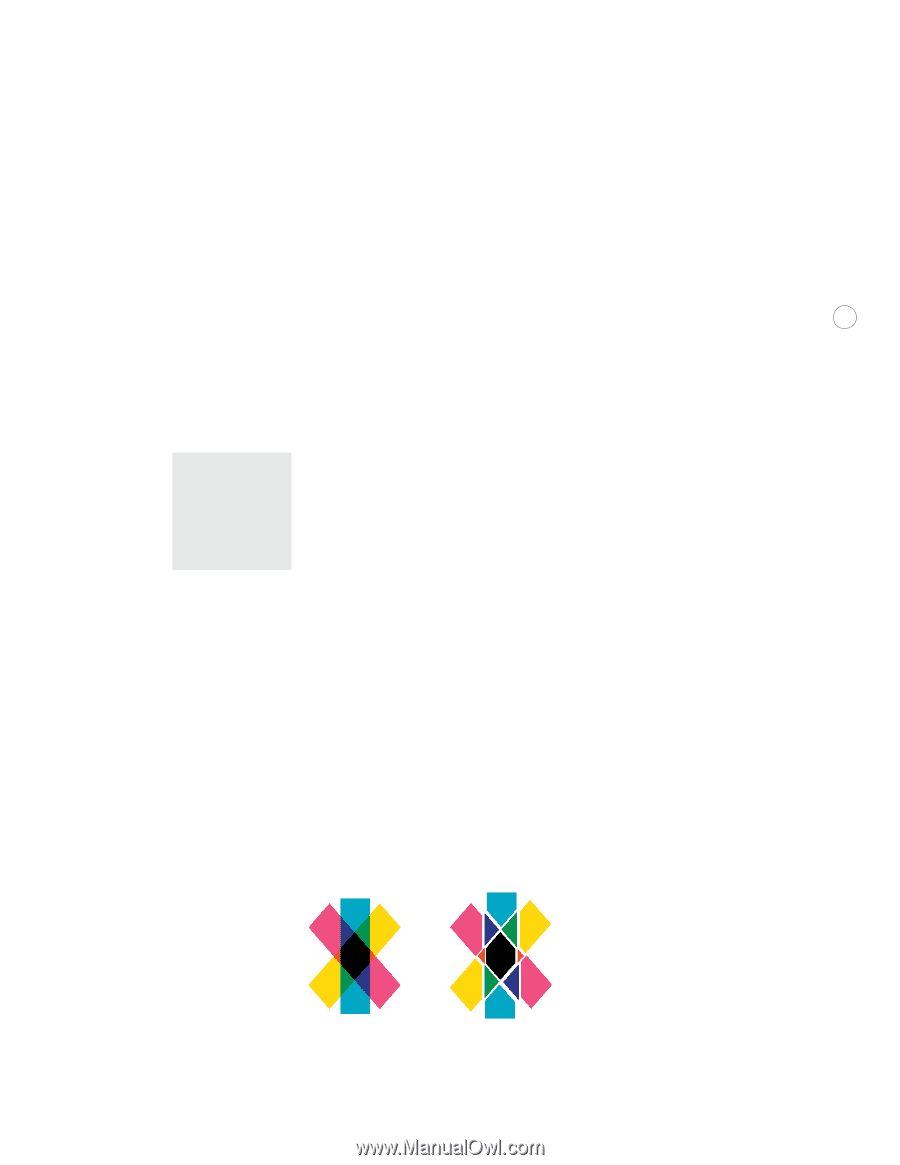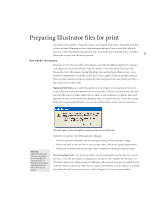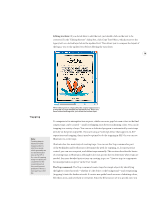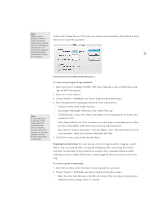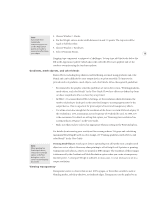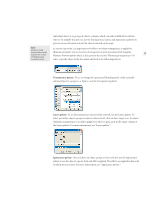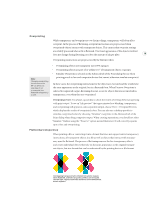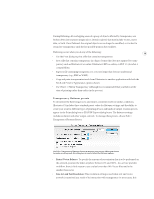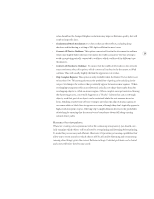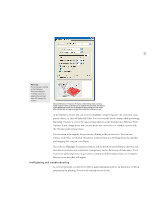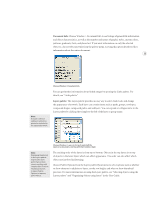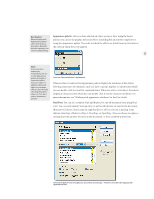Adobe 26001360 Printing Guide - Page 20
Overprinting, Flattening transparency
 |
UPC - 718659321840
View all Adobe 26001360 manuals
Add to My Manuals
Save this manual to your list of manuals |
Page 20 highlights
Overprinting While transparency and overprint are two distinct things, transparency will often affect overprint. In the process of flattening, overprint instructions are preprocessed when overprinted objects interact with transparent objects. This ensures that overprint settings are reliably processed when a file is flattened. The visual appearance of the objects involved does not change during flattening, nor does the amount of ink per plate. 18 Overprinting instructions are preprocessed by the flattener when: Note: Changing overprinting instructions at the RIP can affect not only objects set to overprint, but flattened transparency as well. • Overprinting objects are transparent (not 100% opaque). • Overprinting objects are part of or within 1/72" of transparent objects or groups. • Simulate Overprints is selected on the Advanced tab of the Print dialog (for use when printing proofs to low-end composite devices that cannot otherwise simulate overprints). In these cases, the overprinting instructions for the objects are executed and the results have the same appearance as the original, but in a flattened form. When Preserve Overprints is selected for separated output, flattening does not occur for objects that are not involved in transparency, even when they are overprinted. Overprint preview: It is always a good idea to check the results of settings before progressing with print output. To see an "ink preview" that approximates how blending, transparency, and overprinting will appear in color-separated output, choose View > Overprint Preview, which displays the results of overprinted colors. You can also use a desktop proofer to simulate overprinted colors by choosing "Simulate" overprints in the Advanced tab of the Print dialog when doing composite output. When creating separations, you should not select "Simulate." Rather, using the "Preserve" option means Illustrator CS will correctly separate spot colors and overprinting. Flattening transparency When printing a file or converting it into a format that does not support native transparency instructions, all transparent objects in a file as well as objects that interact with transparency must be flattened. The process of flattening removes the live transparency effects and creates individual objects that take on the same appearance as the original transparent objects, but in a format that can be understood by the printing device or file format. Overlapping transparent art is divided into atomic regions when flattened, and live transparency effects are removed. (On the right, regions have been shifted to show the different atomic regions.)