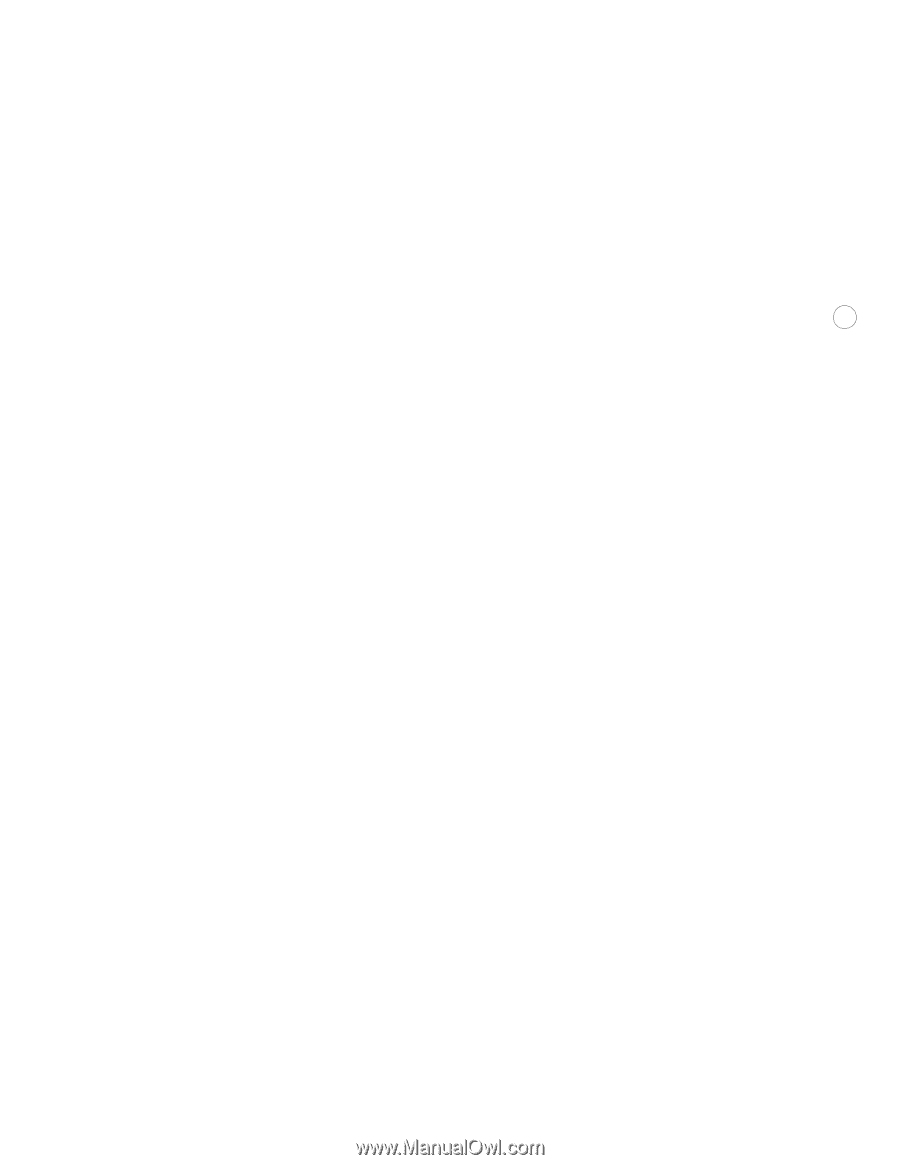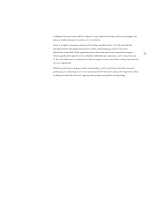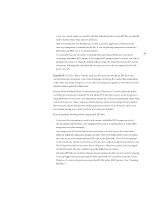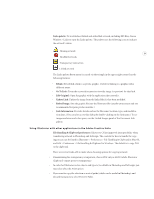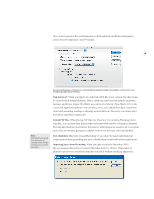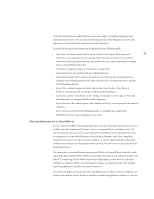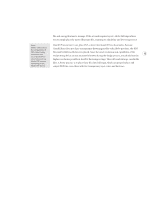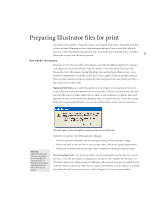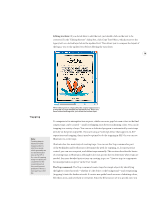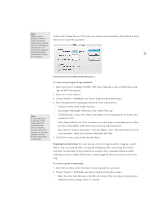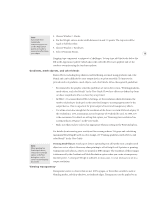Adobe 26001360 Printing Guide - Page 13
Layers that use the Linear Burn, Linear Dodge, Vivid Light, Linear Light, or Pin Light
 |
UPC - 718659321840
View all Adobe 26001360 manuals
Add to My Manuals
Save this manual to your list of manuals |
Page 13 highlights
If the file includes features that Illustrator does not support (including clipping groups, adjustment layers, layer effects, and some blending modes) then Illustrator preserves the appearance of the artwork by merging and rasterizing layers. Keep the following in mind when importing layers from a Photoshop file: • Type layers are always rasterized. To move editable text between Photoshop and 11 Illustrator, copy and paste the text instead. Note that this method does not preserve character and paragraph formatting. Alternately, you can convert type layers to shapes before saving the Photoshop file. • All layers in clipping groups are merged into a single layer. • Adjustment layers are merged with the underlying layers. • Layers that use layer effects may be merged; however, the specific merging behavior depends on the blending mode of the layer, the presence of transparent pixels, and the layer's blending options. • Layers that contain transparent pixels and use the Color Dodge, Color Burn, or Difference blending mode are merged with the underlying layers. • Layers that use the Linear Burn, Linear Dodge, Vivid Light, Linear Light, or Pin Light blending mode are merged with the underlying layers. • Layers that use a Knockout option (either Shallow or Deep) are merged with the underly- ing layers. • Layer sets that use the Dissolve blending mode are merged into a single layer. • Hidden layers that require merging are discarded. Placing Illustrator art in QuarkXPress A very common workflow for printing Illustrator artwork is that the print provider receives an Illustrator file, makes an EPS from it, places it in QuarkXPress, and then prints it. If the file contains information that can't be properly handled in EPS or QuarkXPress, such as transparency or embedded duotones, then the file is flattened, and often completely rasterized. If you have a need to use this workflow, it is best to flatten the file using a high resolution to minimize any degradation when printed. Or far better is to just print directly from Illustrator CS. The downside to printing Illustrator artwork as EPS files in QuarkXPress is that the resulting graphic files (whether PDF or EPS) are generally very large in size and have already been "baked" by removing the live objects and often setting them in raster data. At this point editing is no longer possible so for last-minute changes, one must go back to the original authoring application and file and repeat the process. A far better workflow is to print directly from Illustrator CS, where you have complete control over the printed output, the file is editable up until being printed, and there is only one