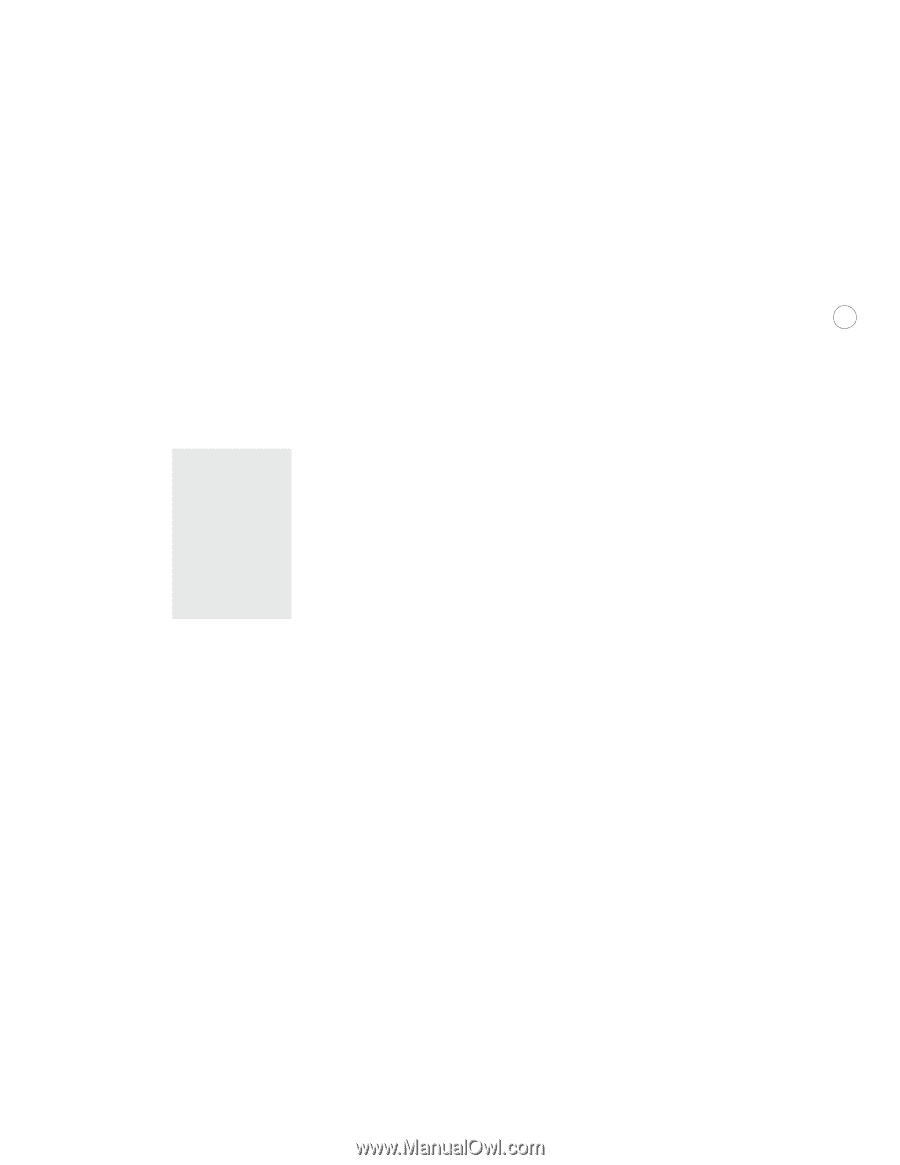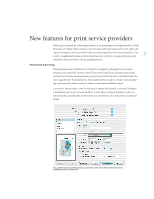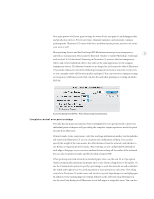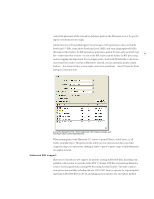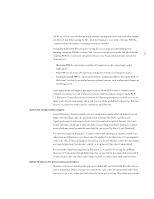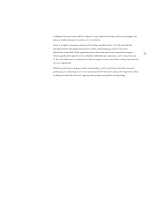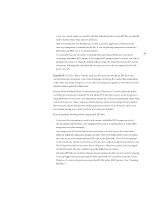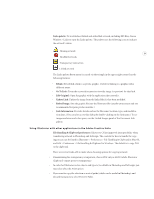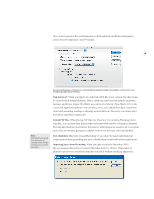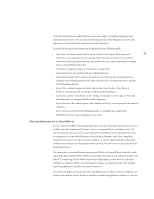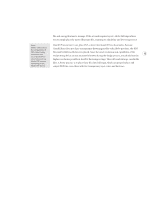Adobe 26001360 Printing Guide - Page 9
Working with other files & applications
 |
UPC - 718659321840
View all Adobe 26001360 manuals
Add to My Manuals
Save this manual to your list of manuals |
Page 9 highlights
Working with other files & applications While all design and printing can be done within Illustrator, in many situations designers create files from Illustrator for placement in another application, or place components into Illustrator. This section details how to best save and input EPS files, manage linked files, and 7 understand the ins and outs of working with other applications, specifically Adobe InDesign, Adobe Photoshop, and QuarkXPress™. Creating EPS files Illustrator CS offers three different ways to create EPS files for placement in other applications. Best Practice: You should always place Illustrator artwork as native Illustrator CS format or PDF 1.4 or 1.5, if possible, to retain live artwork and editability. Both Adobe InDesign and Adobe Photoshop place native Illustrator files. Save As: As with previous versions of Illustrator, you can save an Illustrator EPS file by choosing File > Save As. This option saves to Illustrator CS EPS format, the only version of EPS that preserves text using the new text engine. Export: Other file formats are available for output using File > Export." Saving to earlier versions of EPS can be done from File > Export by selecting Illustrator Legacy EPS. Since earlier versions used the older text engine, saving to Illustrator Legacy EPS will likely cause text reflow if Preserve Text Editability is chosen as the Export option. You also have the option to Preserve Text Appearance which retains the appearance of the text both on screen and in print, and will not cause text to reflow. For details, see "New Adobe Text Engine." Live transparency is preserved in the Illustrator 9 or 10 EPS formats for later editing in Illustrator. These EPS files are considered flattened if placed into page layout applications. If you save as Illustrator 8 or earlier, text will be converted to outlines, spot colors will be converted to process, and transparency will be discarded or flattened. You are given the choice to Preserve Paths, which discards transparency, or Preserve Appearances and Overprints, which flattens transparency in the artwork. Illustrator CS uses the currently selected flattening preset to determine what settings to use for flattening. Using EPS files from other applications It is generally better to link images rather than to embed them, especially when updates may need to be made later. Illustrator CS does not require that you embed images. Rather, linked images retain spot colors and can interact with transparency as described earlier. Embedded EPS: You can embed EPS artwork into an Illustrator document by using the Open command, the Place command (which can also link the file), the Paste command, or the drag-and-drop feature. Keep the following points in mind when embedding EPS artwork. • When you open or embed an EPS file, Illustrator converts all objects to native Illustrator objects. If the file contains data that Illustrator doesn't recognize, some loss of data may