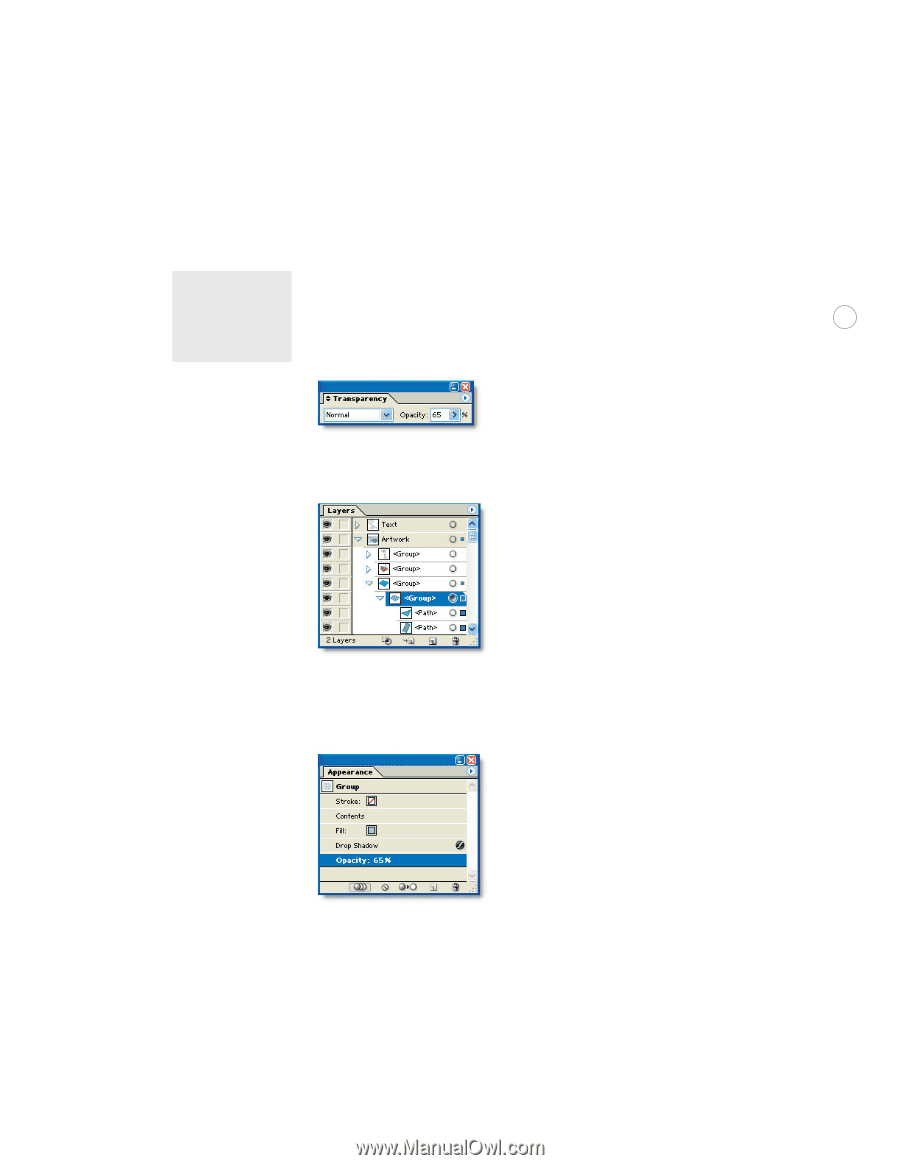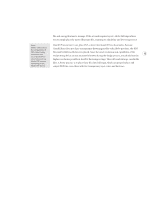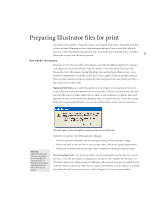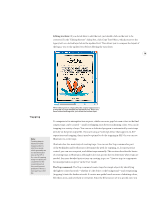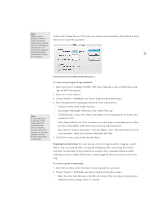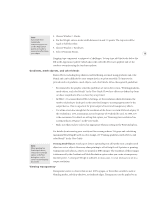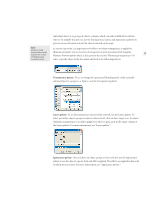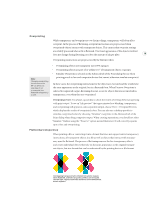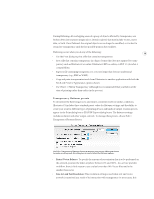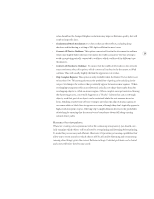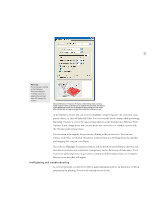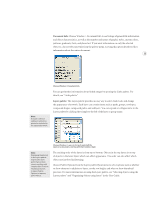Adobe 26001360 Printing Guide - Page 19
which has transparency or an effect applied to it shows a gray circle in the target column
 |
UPC - 718659321840
View all Adobe 26001360 manuals
Add to My Manuals
Save this manual to your list of manuals |
Page 19 highlights
individual object or to groups of objects or layers, which can make it difficult to edit the objects. To simplify this process, use the Transparency, Layers, and Appearance palettes to give you more information about the objects selected on the page. Note: Details on using As a service provider, it is important to be able to see where transparency is applied to these palettes can be found in the section Illustrator artwork. Get an overview of transparency at the document level using the Flattener Preview palette which is discussed in the section "Flattening transparency." Or 17 "Preflighting and troubleshooting." select a specific object in the document and look at the following palettes. Transparency palette: To see or change the opacity and blending mode of the currently selected object(s), group(s), or layer(s), use the Transparency palette. Layers palette: To see the transparency in part of the artwork, use the Layers palette. To select particular objects, groups or layers in the artwork, click on their target icon. An object which has transparency or an effect applied to it shows a gray circle in the target column of the Layers palette. For more information, see "Layers palette." Appearance palette: Once you have an object, group, or layer selected, use the Appearance palette to see the object's opacity level and effects applied. The effects are applied in the order in which they are listed. For more information, see "Appearance palette."