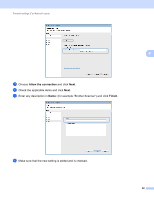Brother International DCP-J140W Software Users Manual - English - Page 101
Printing, Setting up your computer, Choosing the right type of paper - driver for mac
 |
View all Brother International DCP-J140W manuals
Add to My Manuals
Save this manual to your list of manuals |
Page 101 highlights
5 Printing 5 Setting up your computer 5 Note • This machine supports Mac OS X 10.5.8, 10.6.x, 10.7.x. • The screens shown in this section are from Mac OS X 10.5.x. Screens on your computer may vary depending on your operating system and application. • Before you can connect the machine to your computer, you need to purchase a USB cable (type A/B) that is no longer than 6 feet (2 meters). 5 Important DO NOT connect the machine to a USB port on a keyboard or a USB hub. Choosing the right type of paper 5 For high quality printing, it is important to choose the right type of paper. Be sure to read Loading paper and Loading documents in the Basic User's Guide before buying paper, and to determine the printable area depending on the settings in the printer driver. Simultaneous printing and scanning 5 Your machine can print from your computer while scanning a document into the computer. However, when the machine is copying, it pauses the computer printing operation, and then continues printing when copying has finished. If the LCD shows Ink low, one or more of the ink cartridges are near the end of their life. You can continue printing until the LCD shows Cannot Print. Clearing data from the memory 5 If the LCD shows Data Remaining, you can clear the data that is left in the printer memory by pressing the Stop/Exit key on the control panel. 94