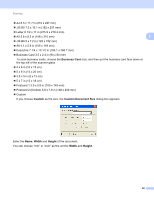Brother International DCP-J140W Software Users Manual - English - Page 51
Pre-Scanning and cropping a portion using the scanner glass, Preview
 |
View all Brother International DCP-J140W manuals
Add to My Manuals
Save this manual to your list of manuals |
Page 51 highlights
Scanning k Click Scan in the Scan dialog box. The machine starts scanning the document. Pre-Scanning and cropping a portion using the scanner glass 2 2 The Preview button is used to preview an image for cropping any unwanted portions from the image. When you are satisfied with the preview, click Scan on the Scan dialog box to scan the image. a Follow the steps from a to g of Scanning a document into the computer uu page 42. b Choose the picture type. c Click Preview. The whole image is scanned into the computer and appears in the scanning area. d Press and hold down the left mouse button and drag it over the portion you want to scan. e If you need advanced settings, click Adjust the quality of the scanned picture. You can choose Brightness, Contrast, Resolution and Picture type from Advanced Properties. Click OK after choosing settings. f Click Scan in the Scan dialog box. The machine starts scanning the document. 44