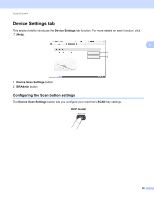Brother International DCP-J140W Software Users Manual - English - Page 75
Launching the BRAdmin utility, Show Folder
 |
View all Brother International DCP-J140W manuals
Add to My Manuals
Save this manual to your list of manuals |
Page 75 highlights
ControlCenter4 Note You can change the data compression ratio of the scanned image with File size. File tab 3 Lets you configure settings for Scan to File when pressing the SCAN key on your Brother machine. Choose the settings for File Type, File Name, Destination Folder, Show Folder, File size, Resolution, 3 Scan Type, Document Size, Brightness and Contrast as needed. Click OK. Note • If Show Folder is checked, the destination of the scanned image will be shown after scanning. • You can change the data compression ratio of the scanned image with File size. Launching the BRAdmin utility 3 If you have installed BRAdmin Light or BRAdmin Professional 3, the BRAdmin button lets you open the BRAdmin Light or BRAdmin Professional 3 utility. The BRAdmin Light utility is designed for initial setup of Brother network connected devices. It can also search for Brother products in a TCP/IP environment, view the status and configure basic network settings, such as the IP address. Refer to the guide noted below for information about installing BRAdmin Light from the supplied CD-ROM. uuNetwork User's Guide If you require more advanced machine management, use the latest version of the BRAdmin Professional 3 utility that is available as a download from http://solutions.brother.com/. a Select the Device Settings tab. b Click BRAdmin. The BRAdmin Light or BRAdmin Professional 3 utility dialog appears. Note If you have installed both BRAdmin Light and BRAdmin Professional, ControlCenter4 will launch BRAdmin Professional 3. 68