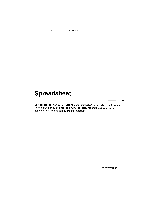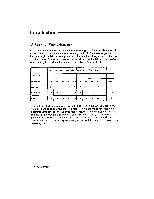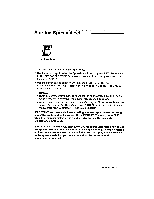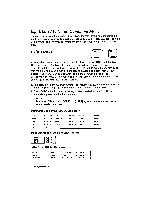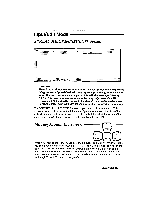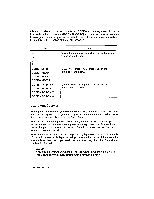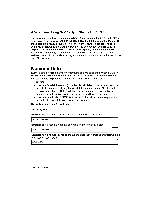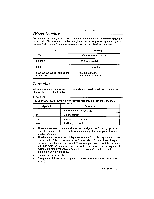Brother International WP335B Owners Manual - English - Page 198
Input
 |
View all Brother International WP335B manuals
Add to My Manuals
Save this manual to your list of manuals |
Page 198 highlights
It is also possible to move the cursor faster: CODE + a cursor key moves the cursor to a border of the screen and CODE + G (GO TO) + a cursor key moves the cursor to an edge of the entire spreadsheet. In both cases, the cursor moves vertically or horizontally in the direction of the cursor key arrow. Key T i CODE + EXPR CODE + RELOC CODE + PRE S CODE + NEXT S CODE + GO TO +

It
is
also
possible
to
move
the
cursor
faster:
CODE
+
a
cursor
key
moves
the
cursor
to
a
border
of
the
screen
and
CODE
+
G
(GO
TO)
+
a
cursor
key
moves
the
cursor
to
an
edge
of
the
entire
spreadsheet.
In
both
cases,
the
cursor
moves
vertically
or
horizontally
in
the
direction
of
the
cursor
key
arrow.
Key
Use
<—
—>
T
i
Moves
the
cursor
to
the
next
cell
in
the
direction
of
the
arrow
on
the
key.
CODE
+
EXPR
CODE
+
RELOC
CODE
+
PRE
S
CODE
+
NEXT
S
Moves
the
cursor
to
the
screen
edge
in
the
direction
of
the
arrow.
CODE
+
GO
TO
+
<—
CODE
+
GO
TO
+
--a
CODE
+
GO
TO
+
T
CODE
+
GO
TO
+
1
Moves
the
cursor
to
the
spreadsheet
edge
in
the
direction
of
the
arrow.
The
Input
Area
With
a
paper
spreadsheet,
you
write
the
data
directly
in
the
cells
of
the
sheet.
With
this
electronic
spreadsheet,
you
always
type
or
edit
the
data
of
each
cell
on
the
top
line
of
the
screen,
which
is
called
the
"Input
Area."
There
are
two
ways
to
input
data:
direct
input,
and
formula
input.
Direct
input
means
that
you
type
directly
what
appears
in
the
highlighted
cell.
Formula
input
means
that
you
type
a
formula
in
the
Input
Area.
In
this
case,
the
result
of
the
formula
appears
in
the
cell.
When
you
move
the
cursor
across
the
grid
to
highlight
(select)
a
cell,
the
contents
of
that
cell
are
always
displayed
in
the
Input
Area
on
the
top
line
of
the
screen,
the
way
you
typed
them.
What
you
see
in
the
Input
Area
may
often
differ
from
what
is
displayed
in
the
cell:
NOTES:
•
If
you
typed
a
formula,
the
formula
—not
the
result
—appears
in
the
Input
Area.
This
feature
allows
for
easy
editing
when
a
formula
is
wrong.
186
Spreadsheet